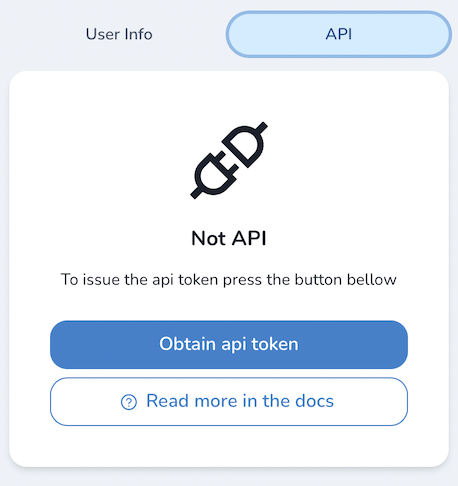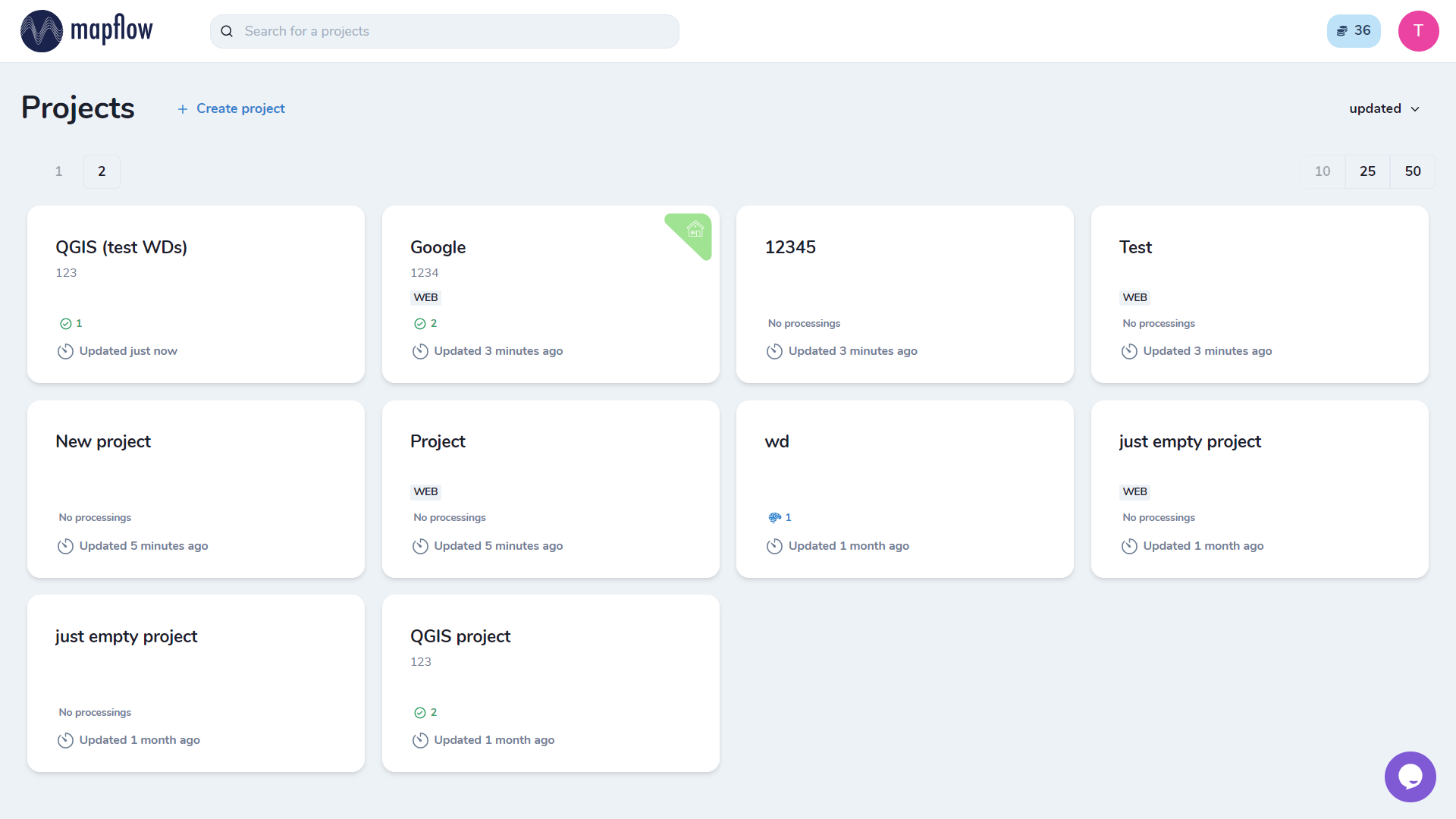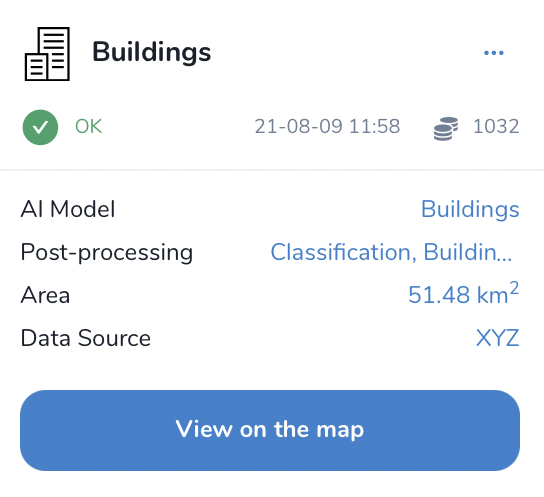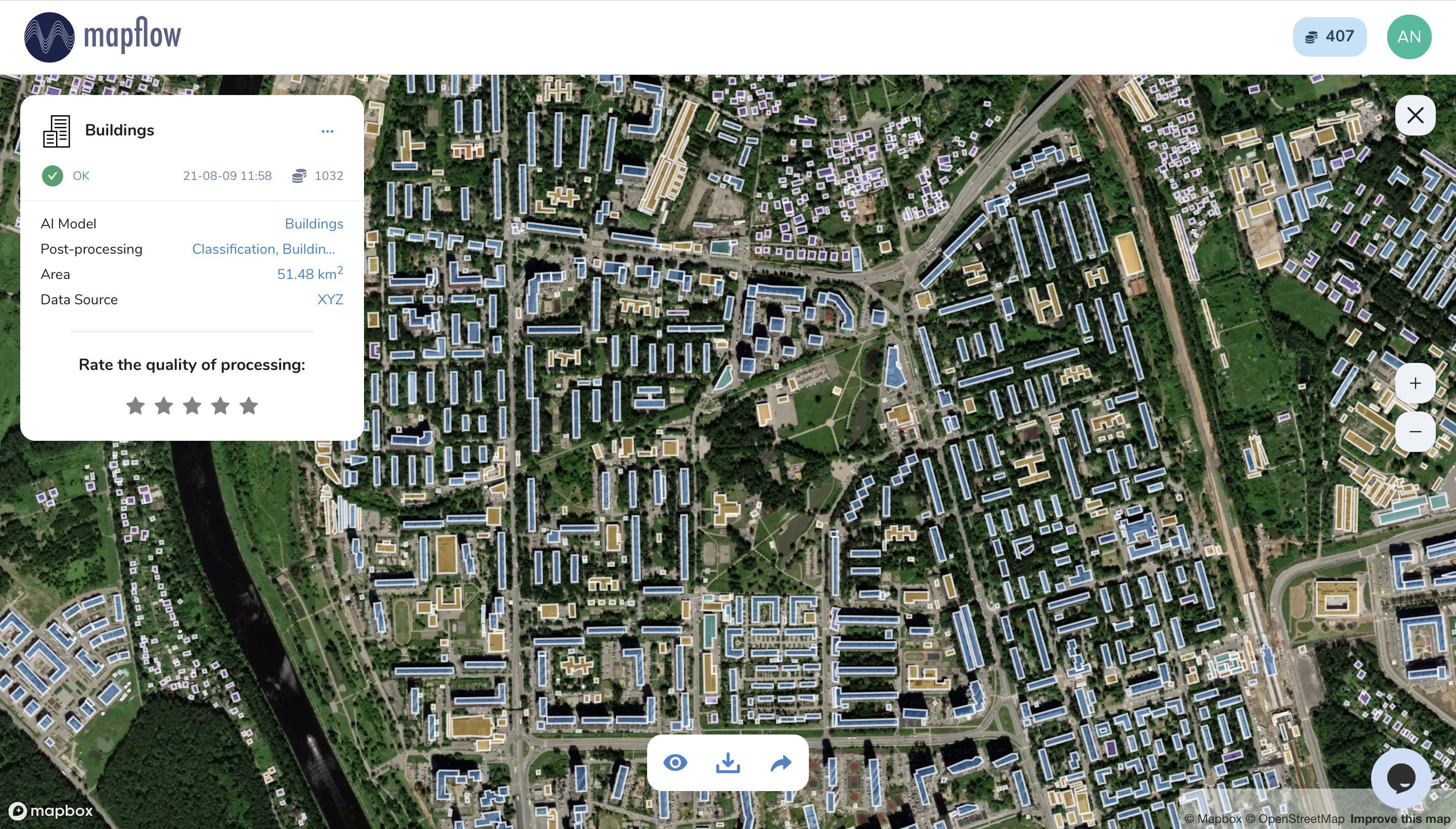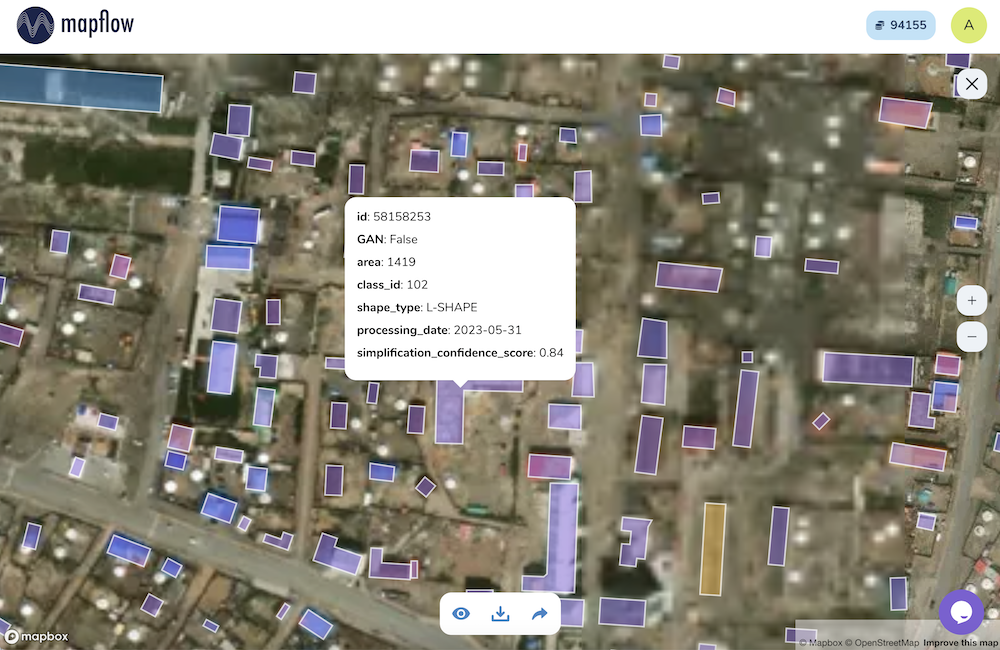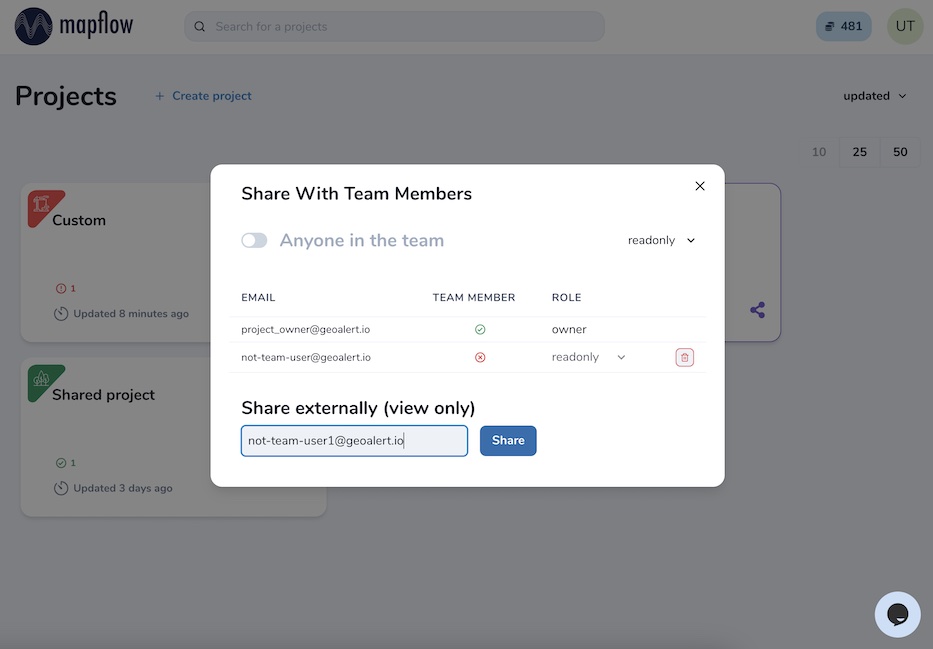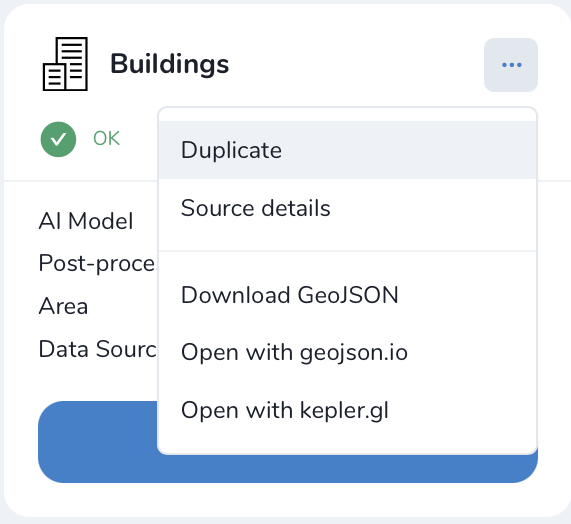Mapflow - начало работы
Перейдите на сайт Mapflow и зарегистрируйтесь или войдите в систему, используя свой email. Вы также можете использовать аккаунт Google для входа. Mapflow обрабатывает снимки и извлекает из них векторные объекты. Как пользователь, вы запускаете процессы или, как мы их называем, потоки.
После регистрации ваш первый Default проект будет создан автоматически, и вы будете перенаправлены на главную панель:
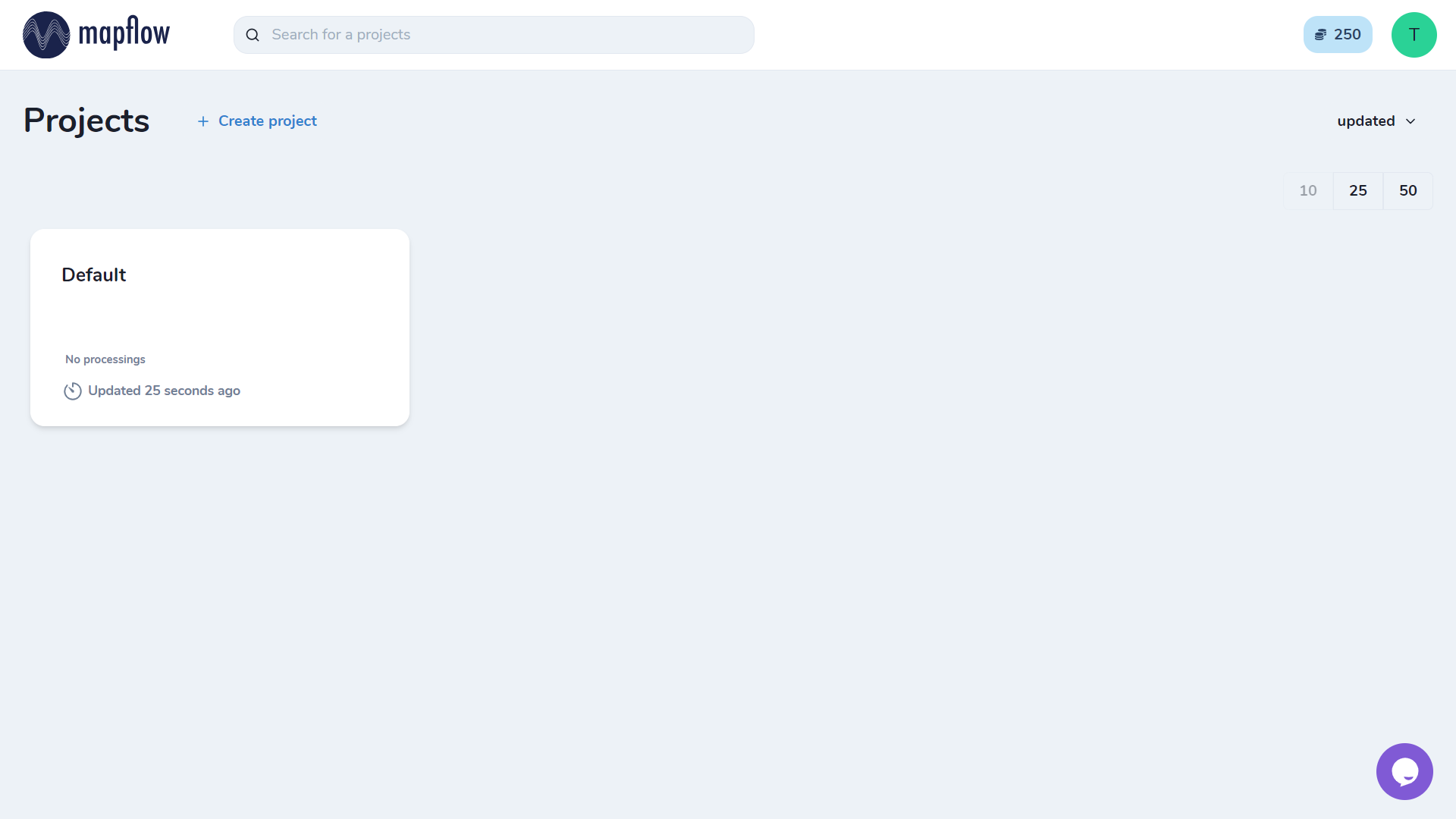
Примечание
Обратите внимание, что в обновлении Maplfow 2.0 мы объединили все API платформы, поэтому проекты, перенесенные из веб-приложения Mapflow, временно помечены как WEB:
Примечание
Также обратите внимание на Командные аккаунты для совмествой работы с другими пользователями
Как начать ИИ картографирование в веб-приложении
Mapflow разработан таким образом, чтобы быть интуитивно понятным. Здесь представлено пошаговое руководство пользователя:
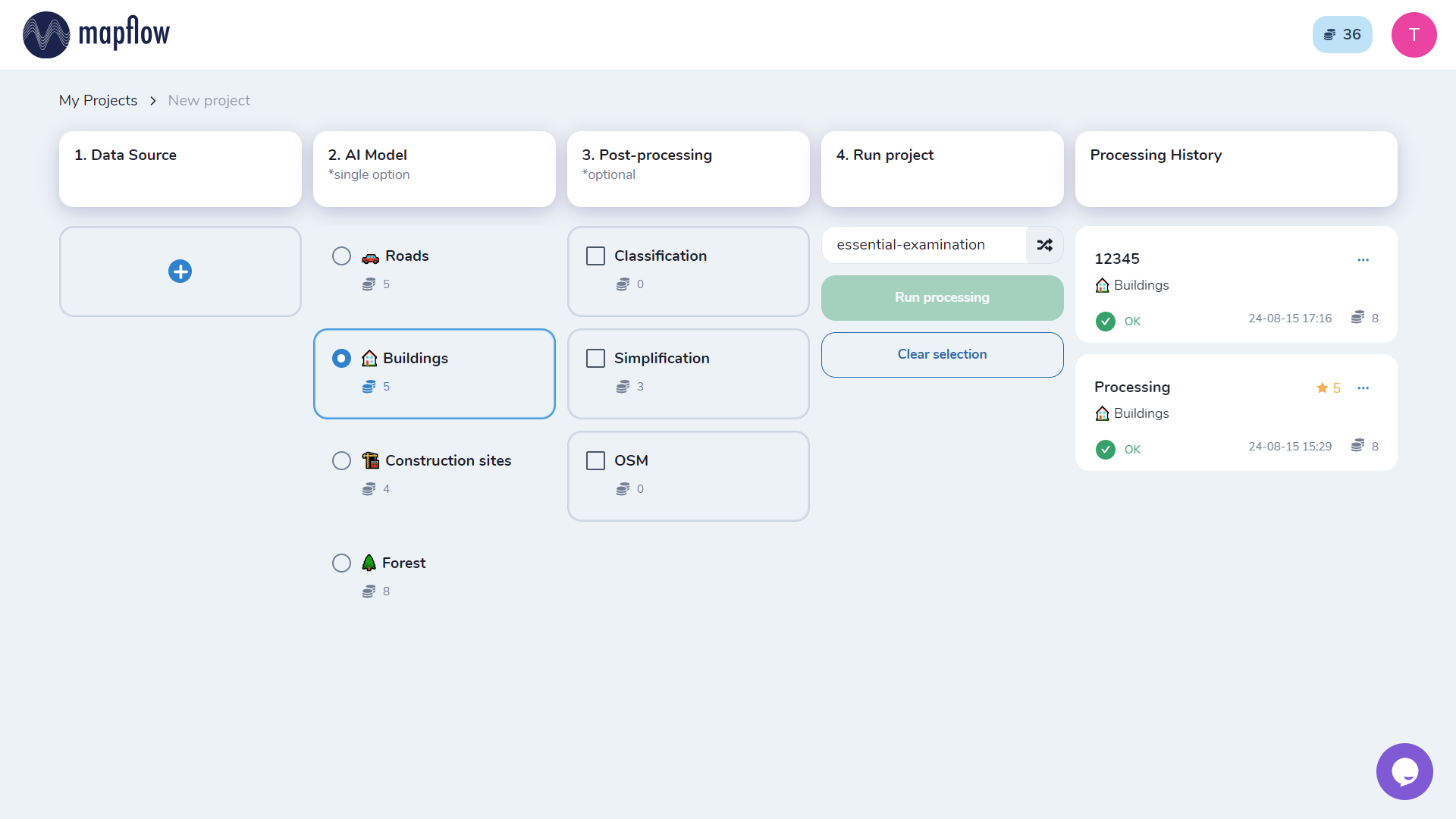
1. Источник данных
1.1. Выберите источник растра
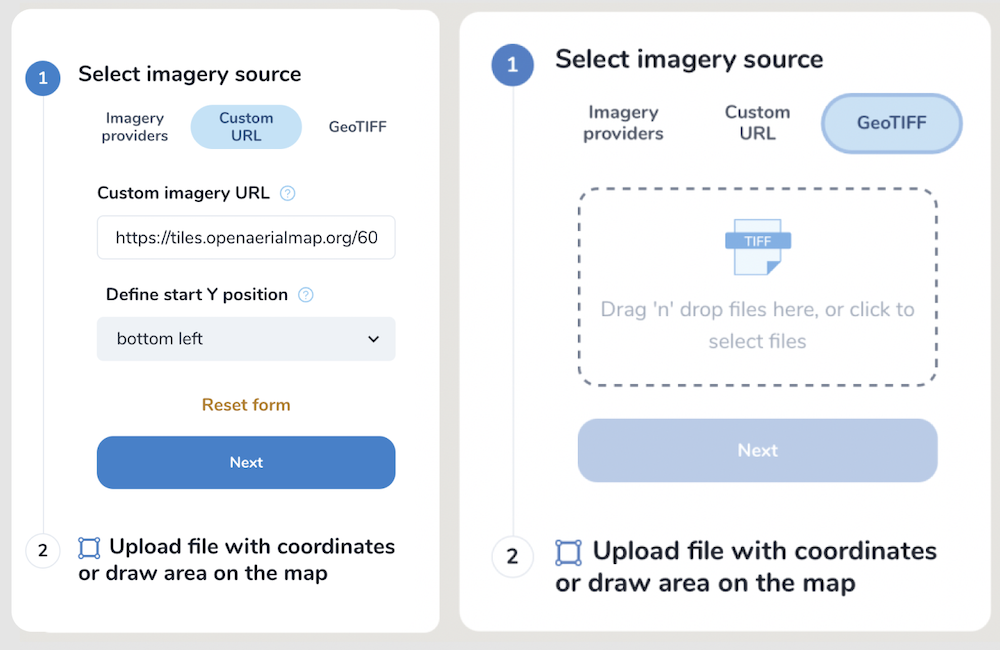
Поставщики изображений
Здесь вы можете выбрать одного из поставщиков по умолчанию:
Mapbox Satellite поставщик глобальных спутниковых снимков высокого разрешения. Дату снимка и обновления выбрать нельзя.
ArcGIS World Imagery - поставщик полного покрытия всего мира спутниковыми и аэрофотоснимками высокого и среднего разрешения от компании ESRI. Периодичность обновления снимков составляет 3-5 лет.
Подсказка
Вы можете посмотреть метаданные ArcGIS World Imagery (дата, разрешение и точность) по местоположению. Для этого перейдите по этой ссылке, увеличьте масштаб, выберите точку на карте и щелкните мышью.
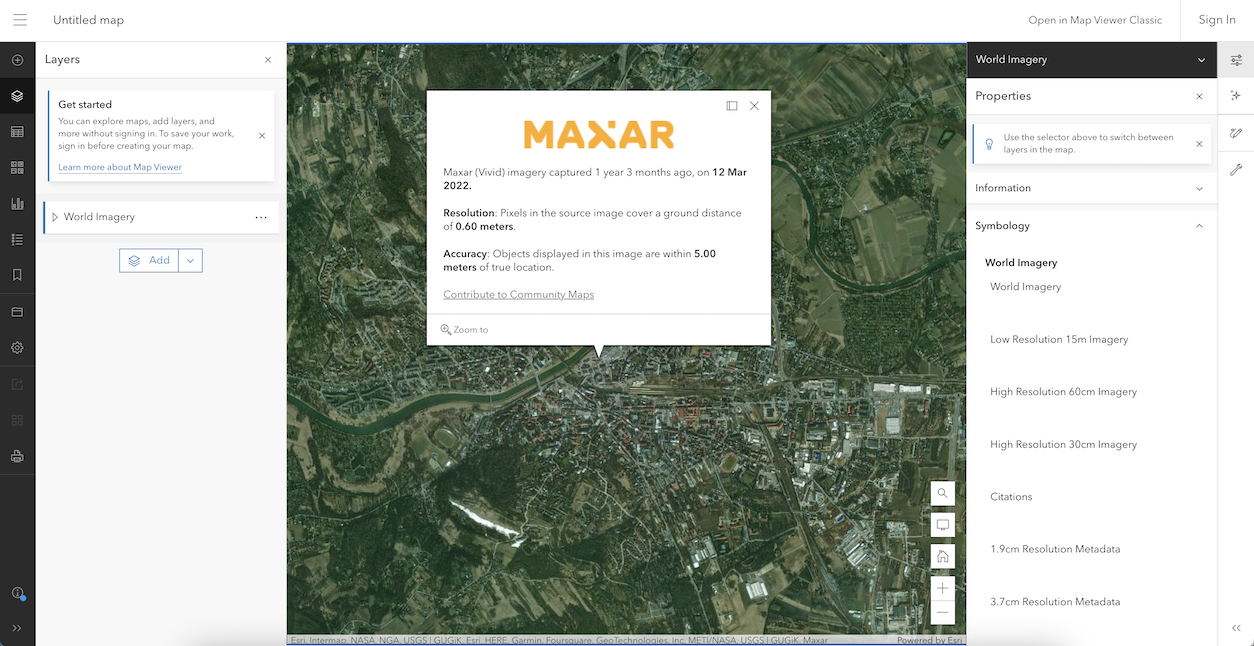
Чтобы узнать больше о спутниковых снимках, ознакомьтесь с
Пользовательский URL
Интерфейс этой вкладки позволяет вам:
Укажите XYZ ссылку на источник изображений. Ссылка автоматически проверяется на достоверность (например, Openaerialmap - https://tile.openstreetmap.org/{z}/{x}/{y}.png);
При добавлении вашего кастомного тайл сервиса может понадобиться указать позицию Y: XYZ (вверху слева), TMS/WMTS (внизу слева);
Установите систему координат исходного изображения (espg:3857 или espg:3395);
Сбросьте все введенные пользовательские параметры;
Загрузка GeoTIFF
Здесь вы можете загрузить свое собственное изображение в формате GeoTIFF.
Предупреждение
В настоящее время предварительный просмотр загруженного изображения невозможен, после загрузки изображения вы увидите только область его экстента.
Обрабатываемая AOI должна быть расположена в области этого экстента, в противном случае область будет отрезана границами экстента. Область обработки вычисляется по пересечению экстента изображения и AOI. Если AOI не пересекает границы изображения, то появится сообщение об ошибке.
Требования к загрузке изображений (бесплатный тарифный план):
Размер должен быть менее 1 Гб
Размеры изображения с обеих сторон не должны превышать 30.000x30.000 пикселей
Изображение должно иметь географическую привязку, а СК должна быть одной из:- WGS84 (EPSG: 4326) - Web mercator (EPSG: 3857) - UTM (любая зона)
Подсказка
Если ваше изображение не соответствует приведенным выше параметрам, мы предлагаем использовать Mapflow API / QGIS plugin, которые имеют бóльшие возможности. Mapflow поддерживает изображения RGB, а также обрабатывает однополосные (панхроматические) изображения, но модели ИИ не настроены для такого рода данных, поэтому качество результата может быть хуже ожидаемого.
1.2. Определение области интереса
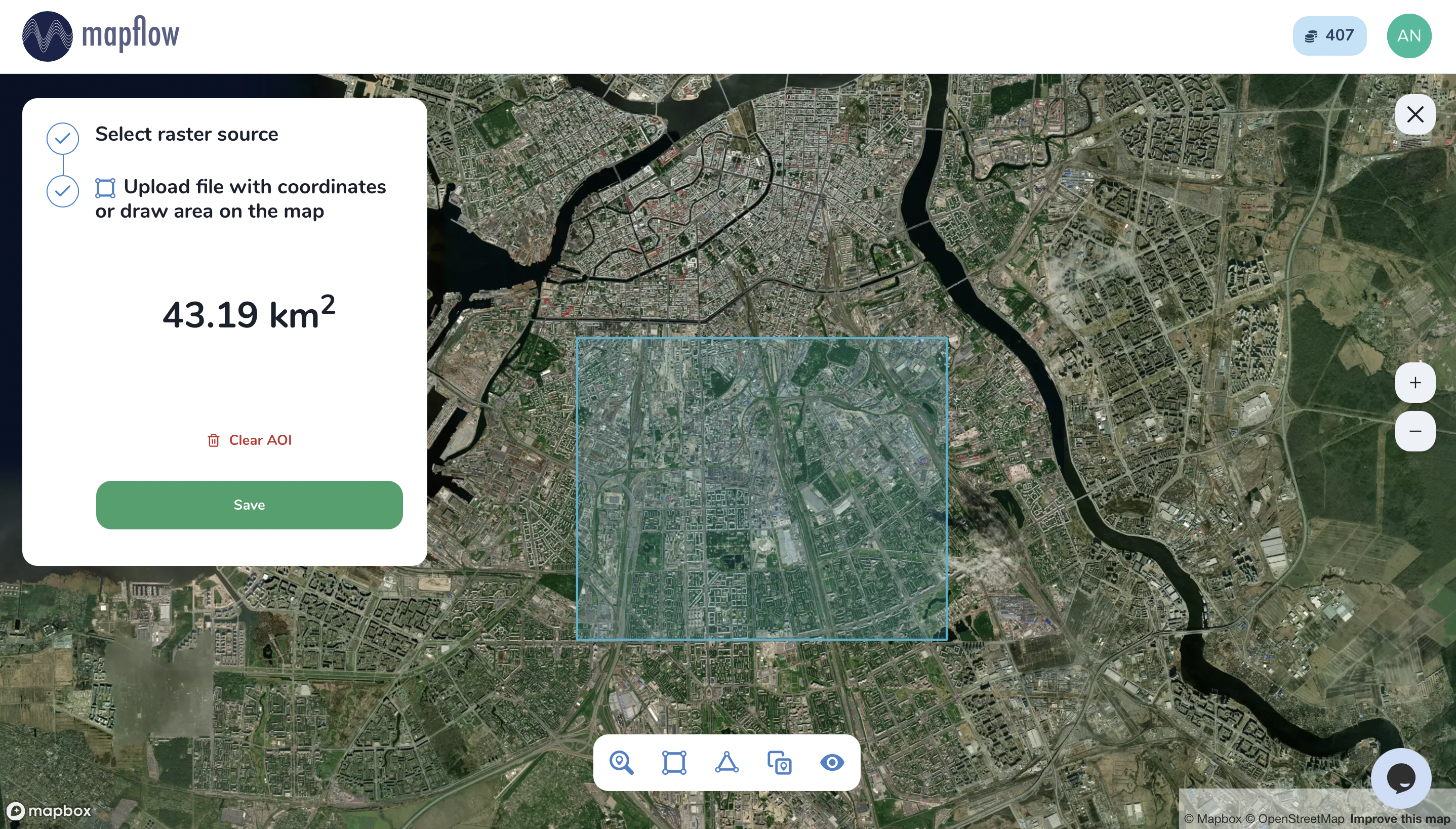
Эта вкладка используется для добавления области обработки. Пользователь может нарисовать область с помощью инструмента Нарисовать прямоугольник / Нарисовать многоугольник или загрузить ее в формате GeoJSON (нарисовать и загрузить, а также просмотреть структуру данных можно по этой ссылке - geojson.io).
Об инструменте Нарисовать многоугольник:
Может возникнуть путаница при рисовании AOI с помощью данного инструмента, однако все довольно просто. Площадь в данном случае рассчитывается не по многоугольнику, а по Bounding Box (Bbox). Поэтому, на примере ниже появляется предупреждение MAX BBOX 100 KM² (bounding box выделена желтой штриховкой):
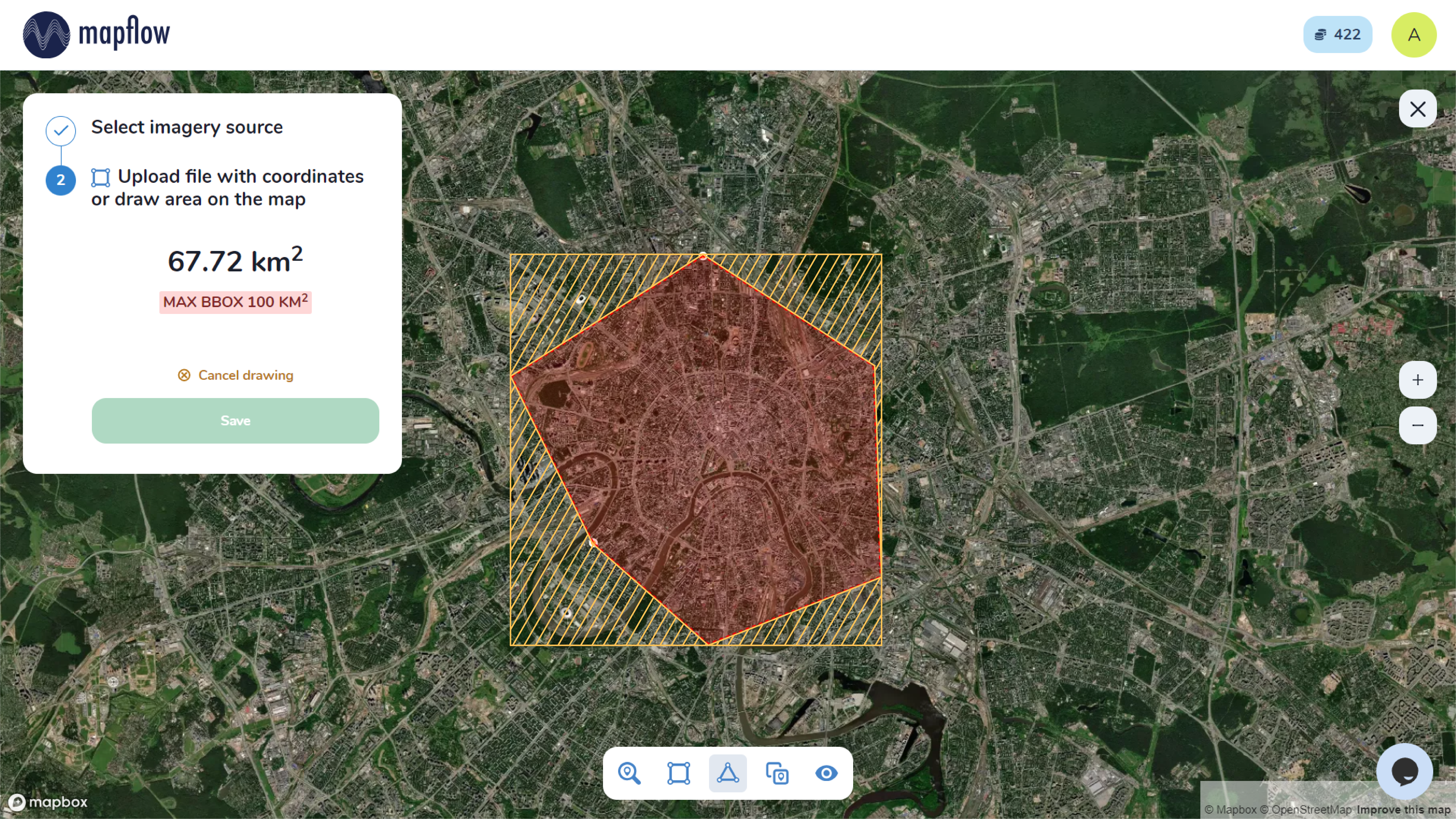
Внимание
Имейте в виду, что на данный момент для каждой обработки может быть нарисована или загружена только одна область. Если ваш файл GeoJSON содержит несколько областей в своей FeatureCollection, будет использоваться только первая из них. Если вы хотите обработать несколько AOI, вы можете разделить их на отдельные файлы GeoJSON и начать обработку для каждого из них отдельно. Обработка по множественным AOI поддерживается в Mapflow – QGIS и API и станет доступной в будущих версиях Веб приложения. Другие форматы пространственных данных также могут стать доступными для загрузки в будущем, хотя мы рекомендуем использовать GeoJSON, поскольку это стандарт де-факто в веб-картографии. Он изначально поддерживается фреймворками веб-картографирования (например Leaflet или Mapbox) и ГИС подобные QGIS или ArcGIS пакет.
2. ИИ модели
Выберите одну из ИИ моделей (см. Описание моделей).
Примечание
Вы можете управлять набором моделей, привязанных к проекту (нажмите кнопку  на карточке проекта):
на карточке проекта):
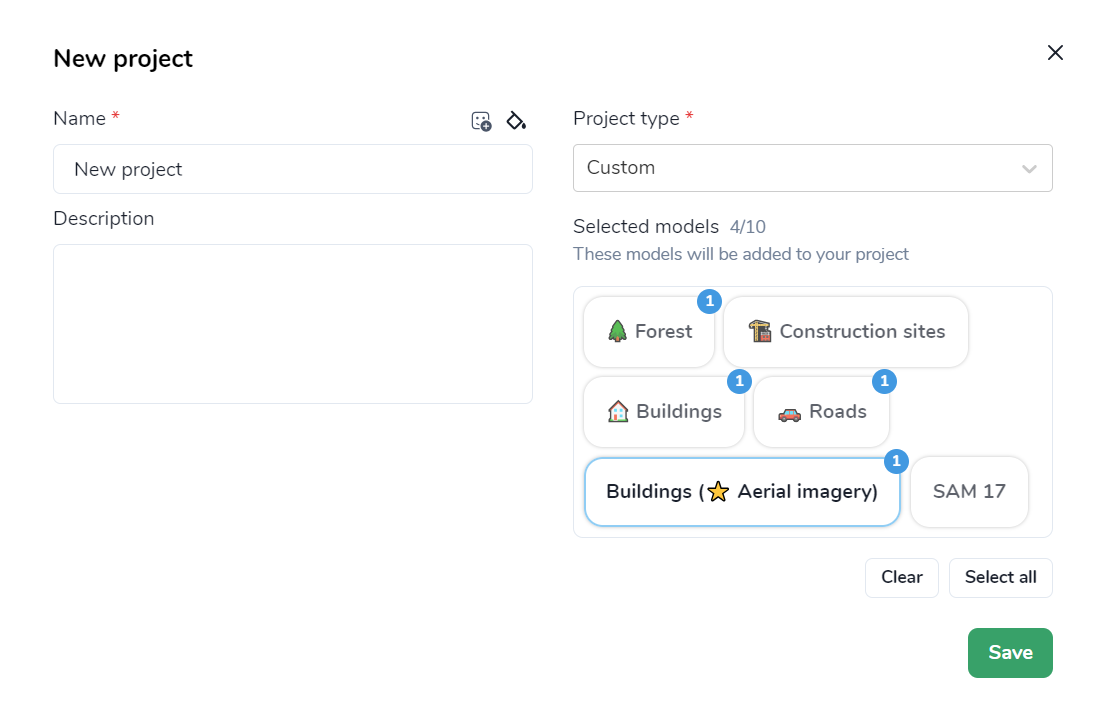
3. Опции постобработки
На этом шаге вы можете выбрать дополнительные параметры обработки. Различные ИИ модели имеют свои собственные опции.
ИИ модель «🏠 Здания»:
Классификация - в настоящее время мы различаем следующие типы зданий: многоквартирные дома, жилые дома для одного домохозяйства, промышленные, коммерческие, другие нежилые помещения (см. Классы Urban Mapping).
Объединить с OSM - сравните результаты со зданиями в OpenStreetMap и, если обнаружено достаточное перекрытие, используйте вместо них здания из OSM.
Упрощение - упрощение и полигонизация контуров здания.
ИИ модель «🌲 Здания»:
Высоты - классифицирует растительность по высоте: по умолчанию 0-4 м для кустарника («низкая растительность»), 4-10 м для обычного леса («средний лес»), 10+ м для участка с высокими деревьями («высокий лес»). Классификация производится по площади растительности, а не по отдельному дереву (см. Forest Mapping classes).
4. Запуск обработки
На этом шаге вы можете задать название вашей обработки или использовать изначально сгенерированное (кнопка позволяет генерировать варианты названия).
Кнопка «Запуск обработки» запустит обработку.
Кнопка «Сбросить выбор» очистит ранее выбранные параметры обработки.
Внимание
Как только вы выберете модель и параметры обработки, вы увидите общую стоимость вашей обработки, рассчитанную в кредитах Mapflow (единицах нашей местной валюты). После регистрации вы получаете 250 кредитов бесплатно для тестирования платформы (см. Mapflow credits).
Просмотр результатов
В разделе «История обработок» вы видите ход обработки, а также просматриваете и получаете результаты обработки. При каждой запущенной обработке отображаются выбранная модель, статус, дата создания и стоимость обработки.
Просмотр на карте
После успешного завершения обработки карточку можно открыть для просмотра более подробной информации о параметрах обработки - AI модели, постобработке, области, источнике данных.
Нажмите кнопку «Просмотреть на карте», чтобы быстро просмотреть результат обработки на встроенной интерактивной карте.
Атрибуты объектов
В зависимости от модели и примененных опций извлеченные объекты могут содержать семантическую информацию, которая записана в свойствах объектов в GeoJSON.
Например, модель «Здания» с опциями «упрощение» и «классификация»:
СВОЙСТВО |
ОПИСАНИЕ |
|---|---|
Area |
Площадь объекта в метрах |
Class_id |
Тип объекта (см. Классы Urban Mapping) |
Shape_type |
Геометрический примитив в зависимости от алгоритма полигонизации, который был применен к маске объекта |
Processing_date |
Дата завершения обработки |
Simplification_score |
Оценка подсчитывается по пересечению пиксельного объекта и полигонизированного объекта. Чем выше оценка - тем ближе полигонизированный объект к пиксельному. |
Оценка обработки
Важно
Мы рекомендуем вам оценить результаты обработки. ⭐️⭐️⭐️ Ваша оценка важна для дальнейшего совершенствования моделей искусственного интеллекта Mapflow. Мы изучаем все отзывы пользователей и свяжемся с вами, если возникнут какие-либо проблемы.
Взаимодействие с результатами обработки
Меню обработки включает в себя следующие пункты:
Нажмите «Дублировать» на существующей обработке, чтобы использовать ее параметры в качестве отправной точки для новой (при перезапуске с теми же параметрами запускается новая обработка).
Нажмите «Подробности» в существующей обработке, чтобы просмотреть информацию об источнике и AOI.
Совет
Если вы хотите дублировать обработку, чтобы изменить некоторые параметры, например, выбрать другую ИИ модель для того же AOI - используйте Дублировать
Скачать GeoJSON.
Позволяет загружать результаты в виде файла в формате GeoJSON.
Предупреждение
Эта опция недоступна в бесплатном тарифном плане. Только заплатившие пользователи (см. цены) могут пользоваться этой опцией.
«Открыть в geojson.io» - посмотрите результаты в браузере с помощью geojson.io.
Совет
Приложение geosjon.io позволяет сохранять результаты в другом формате, совместимом с ГИС (CSV, KML, TopoJSON, WKT, Shapefile). Просто нажмите «Сохранить» и выберите формат, который вы предпочитаете, в строке меню.
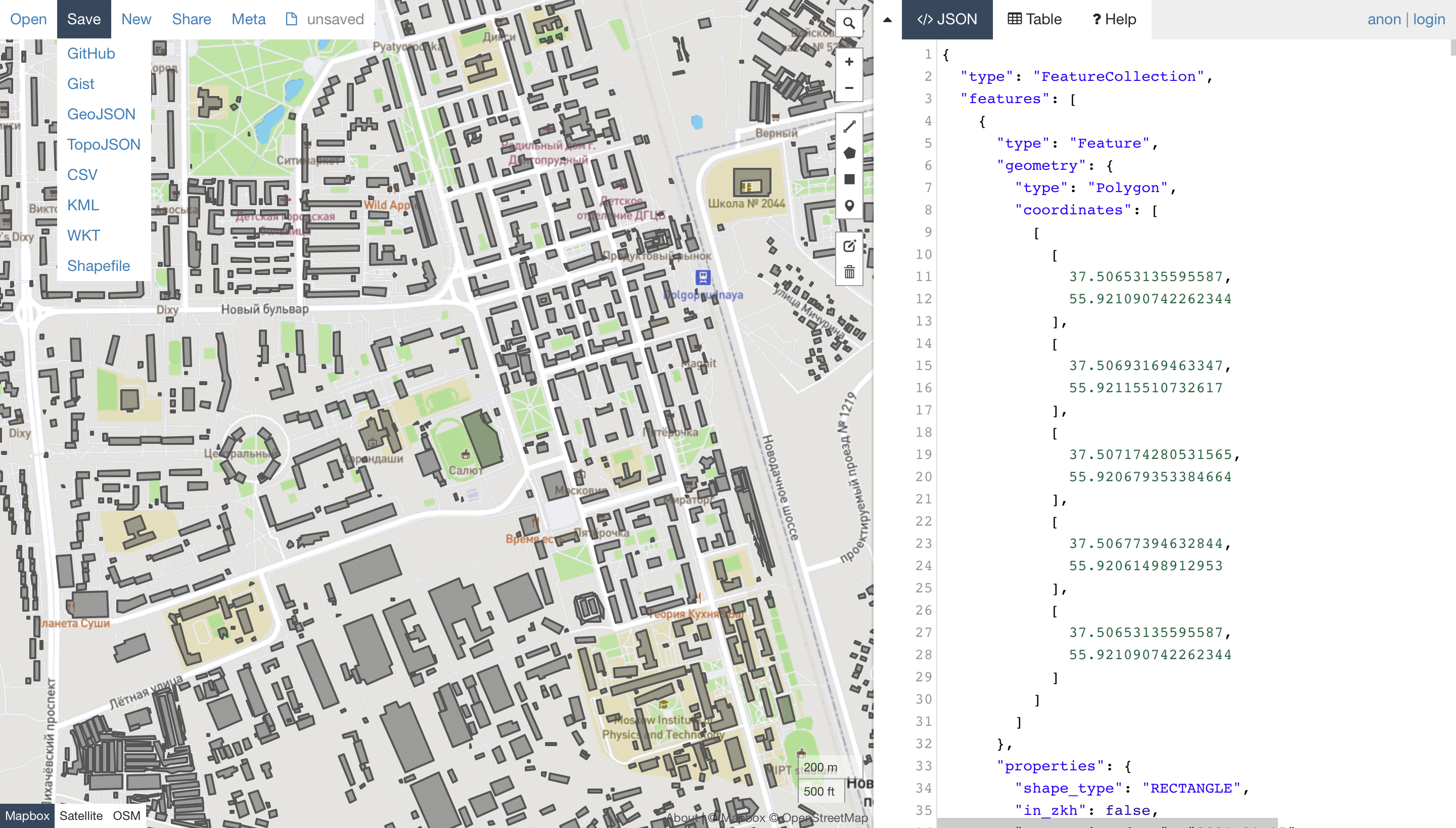
«Открыть в kepler.gl» - просмотрите результаты с помощью этого встроенного приложения. Это простой, но мощный инструмент для визуализации и анализа геопространственных данных.
Вы можете найти подробную информацию о Kepler.gl в их руководстве пользователя.
Работа с API
Mapflow предоставляет REST API, который, например, позволяет вам запрашивать текущие потоки и извлекать результаты. Если вы разрабатываете приложение и хотите использовать наш API, - ознакомьтесь с Mapflow processing API.
Важно
Вы должны соблюдать требования, указанные в разделе Требования моделей, при загрузке ваших собственных изображений для обработки через API платформы Mapflow. Отправьте запрос с использованием предварительной обработки данных на help@geoalert.io.