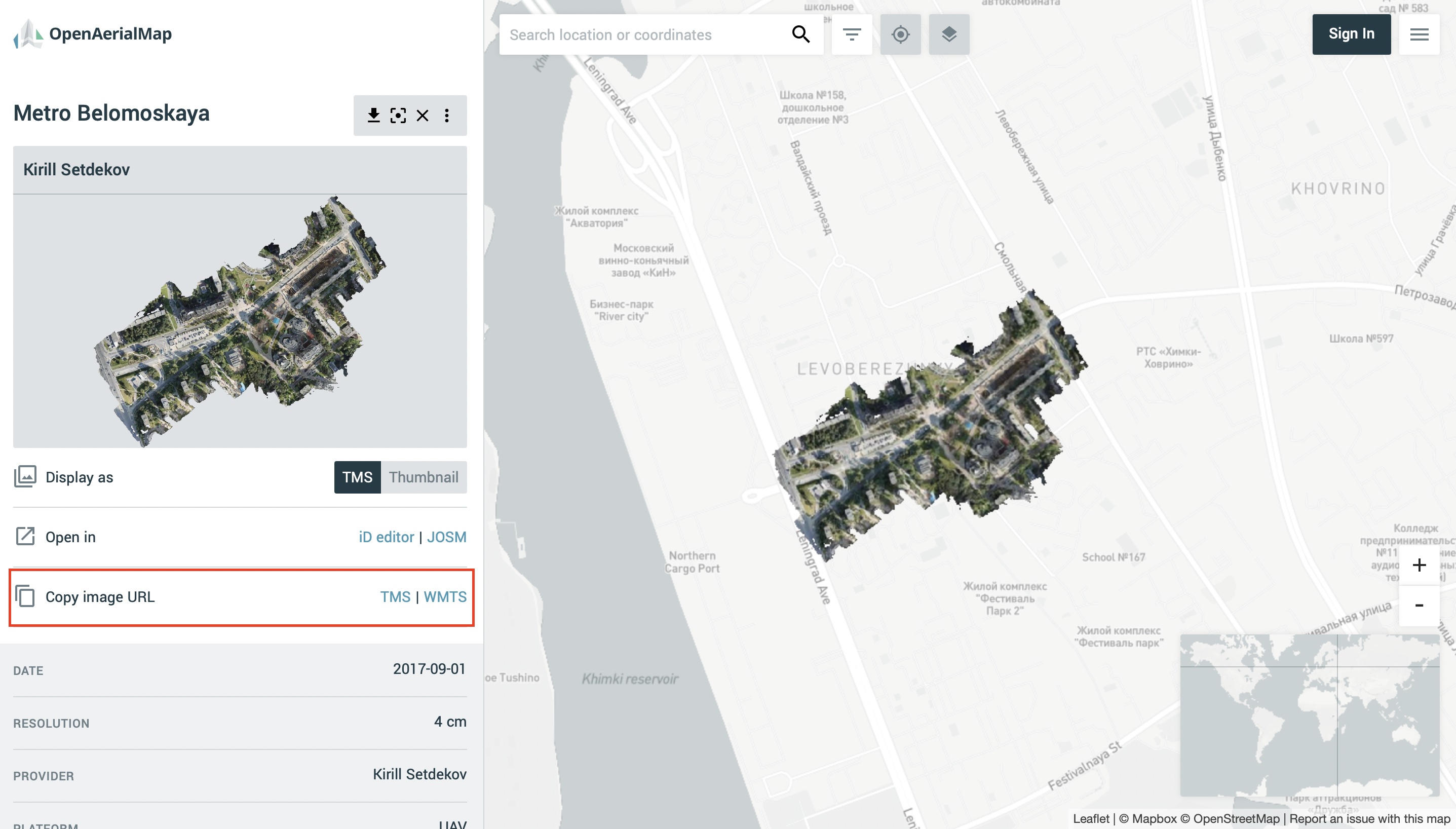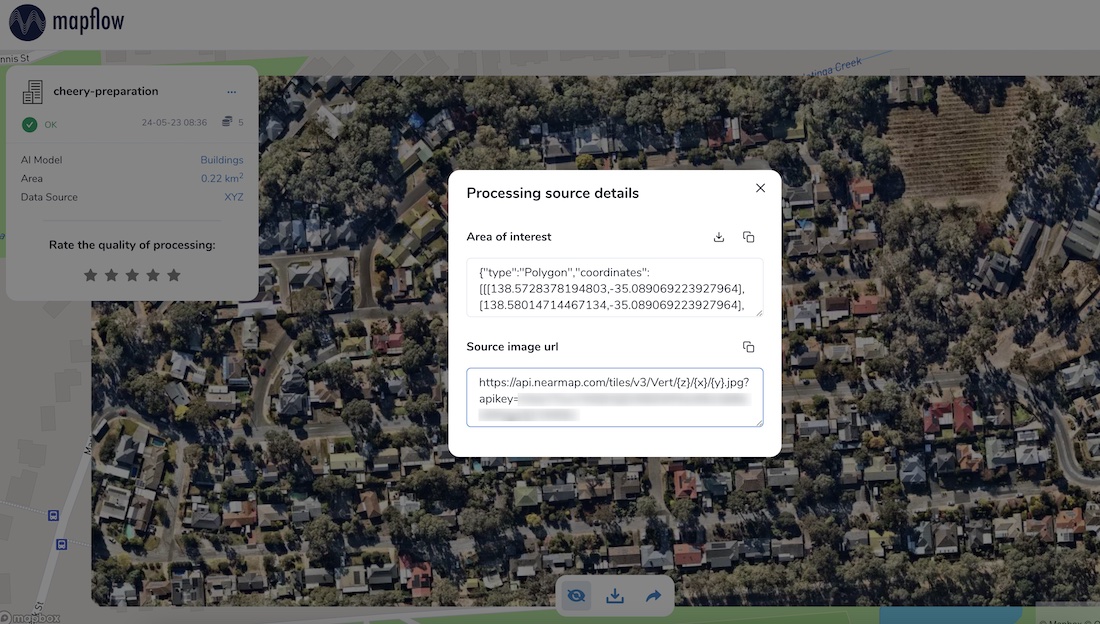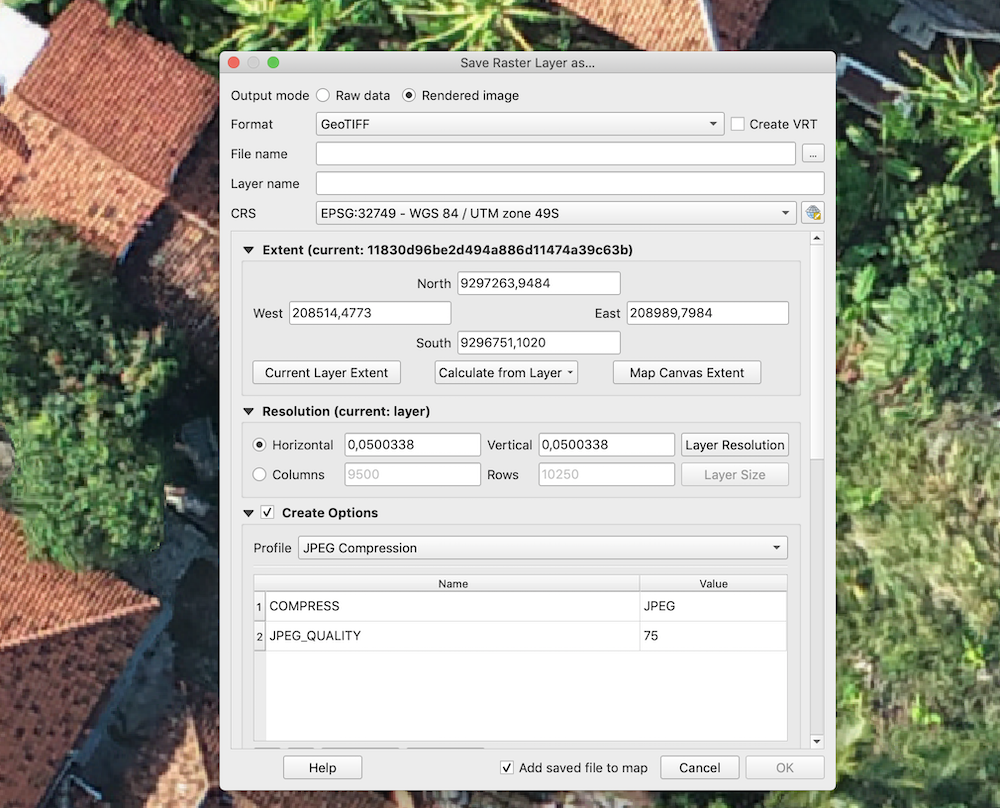Userguides - How To 🙋♂️
Как настроить вход через OAuth2
1. Выберите опцию Использовать OAuth2 в окне входа
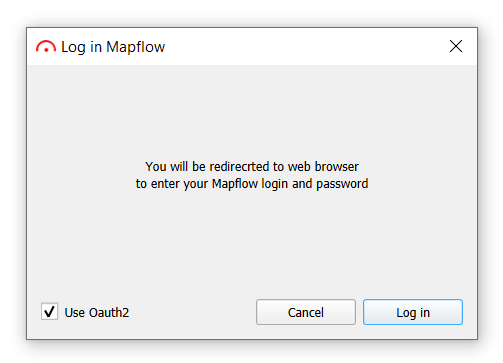
2. Установите мастер-пароль
Вам будет предложено установить новый аутентификационный мастер-пароль - функция qgis, которая обеспечивает безопасность хранения конфиденциальной информации.
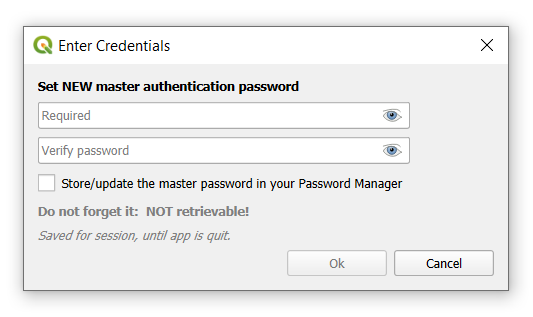
3. Нажмите Войти
Вы получите следующее сообщение, перезапустите QGIS перед выполнением следующих шагов.
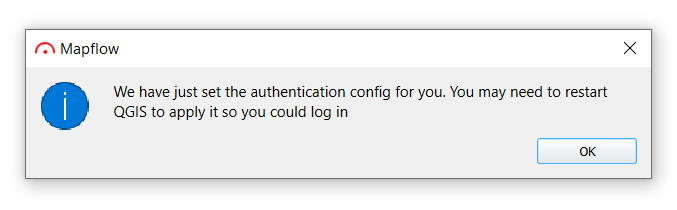
4. После перезапуска QGIS, нажмите Войти
Вы будете перенаправлены в браузер для входа в систему/регистрации в системе mapflow:
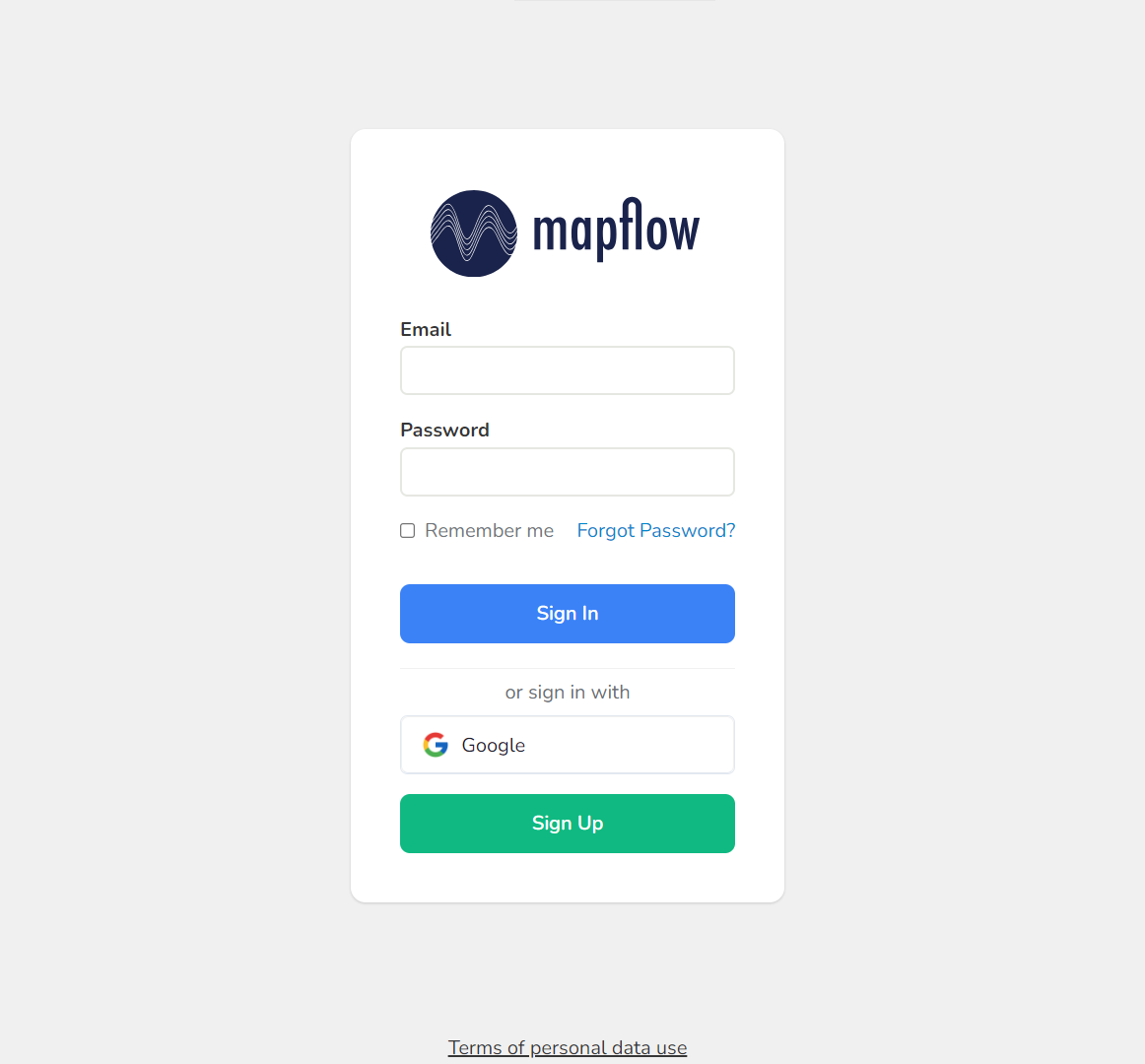
После успешного входа в систему вы получите сообщение об успешной проверке QGIS OAuth2:
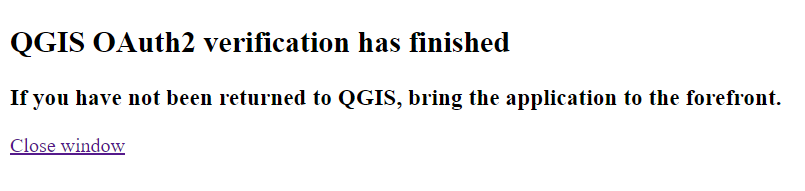
Примечание
Можете закрыть эту страницу
5. Вернитесь в QGIS
Входе через OAuth завершен!
Важно
Если у вас возникли серьезные проблемы с авторизацией, вы можете удалить конфигурацию аутентификации, перейдя в Настройки -> Параметры -> Аутентификация, выберите конфигурацию и удалите ее:
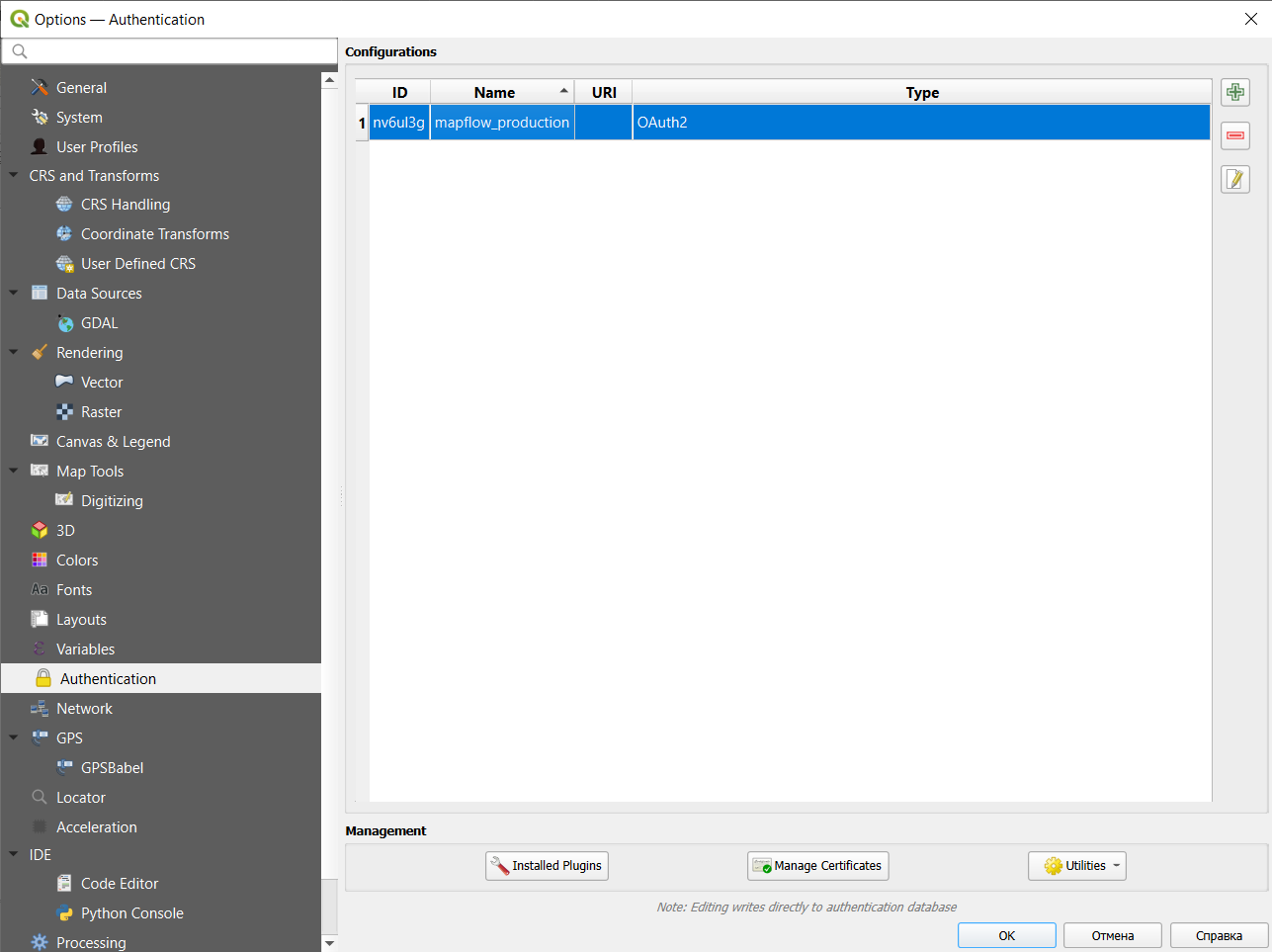
Как пользоваться плагином Mapflow <> QGIS
Автоматизированное выделение векторных объектов по данным ДЗЗ с помощью плагина Mapflow.ai для QGIS
Дешифрирование и последующая оцифровка растровых изображений – довольно трудоемкий процесс. Использование технологий распознавания образов с помощью искусственного интеллекта ведет к снижению трудозатрат и повышению скорости обработки данных.
В геоинформационной системе QGIS процесс оцифровки объектов различного вида может быть автоматизирован с помощью плагина Mapflow. Для этого необходимо осуществить нижеописанные шаги.
1. Установка плагина Mapflow для QGIS и авторизация
Прежде всего необходимо установить плагин в QGIS. Для этого в главном окне программы следует перейти на вкладку Plugins -> Manage and Install Plugins, найти Mapflow с помощью поисковой строки и нажать Install Plugin.
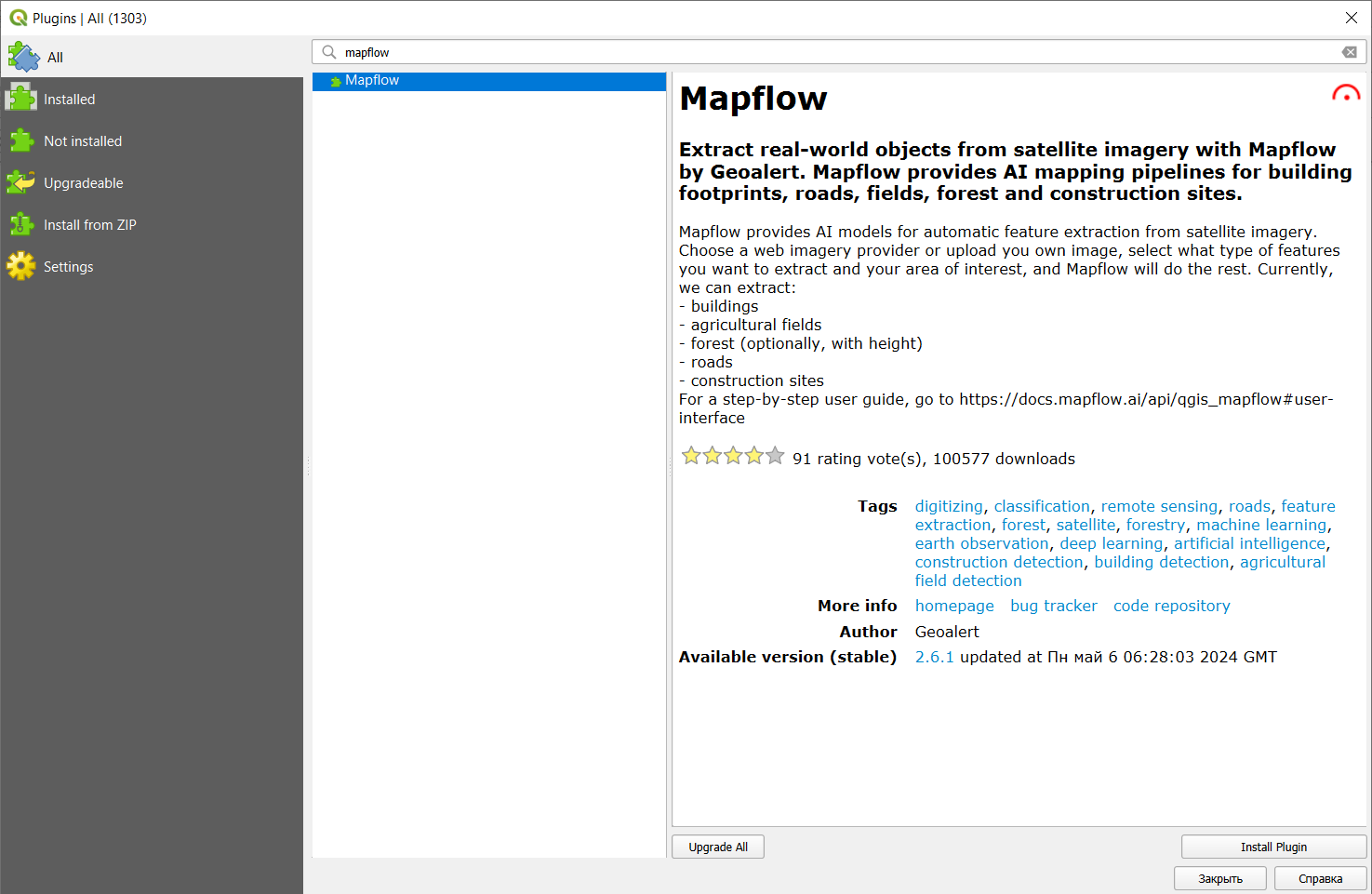
После установки иконка плагина появится в панели инструментов: ![]() . Нажав на неё, откроем окно авторизации, в котором необходимо кликнуть на «Get token».
. Нажав на неё, откроем окно авторизации, в котором необходимо кликнуть на «Get token».
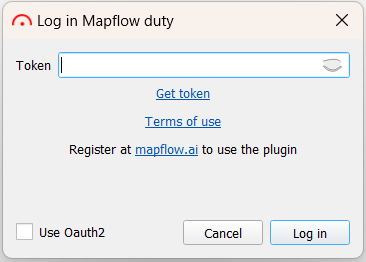
Откроется окно, в котором необходимо осуществить быструю и бесплатную регистрацию на Mapflow.ai. После чего, нажав на пользователя необходимо перейти в Настройки и выбрать вкладку API.
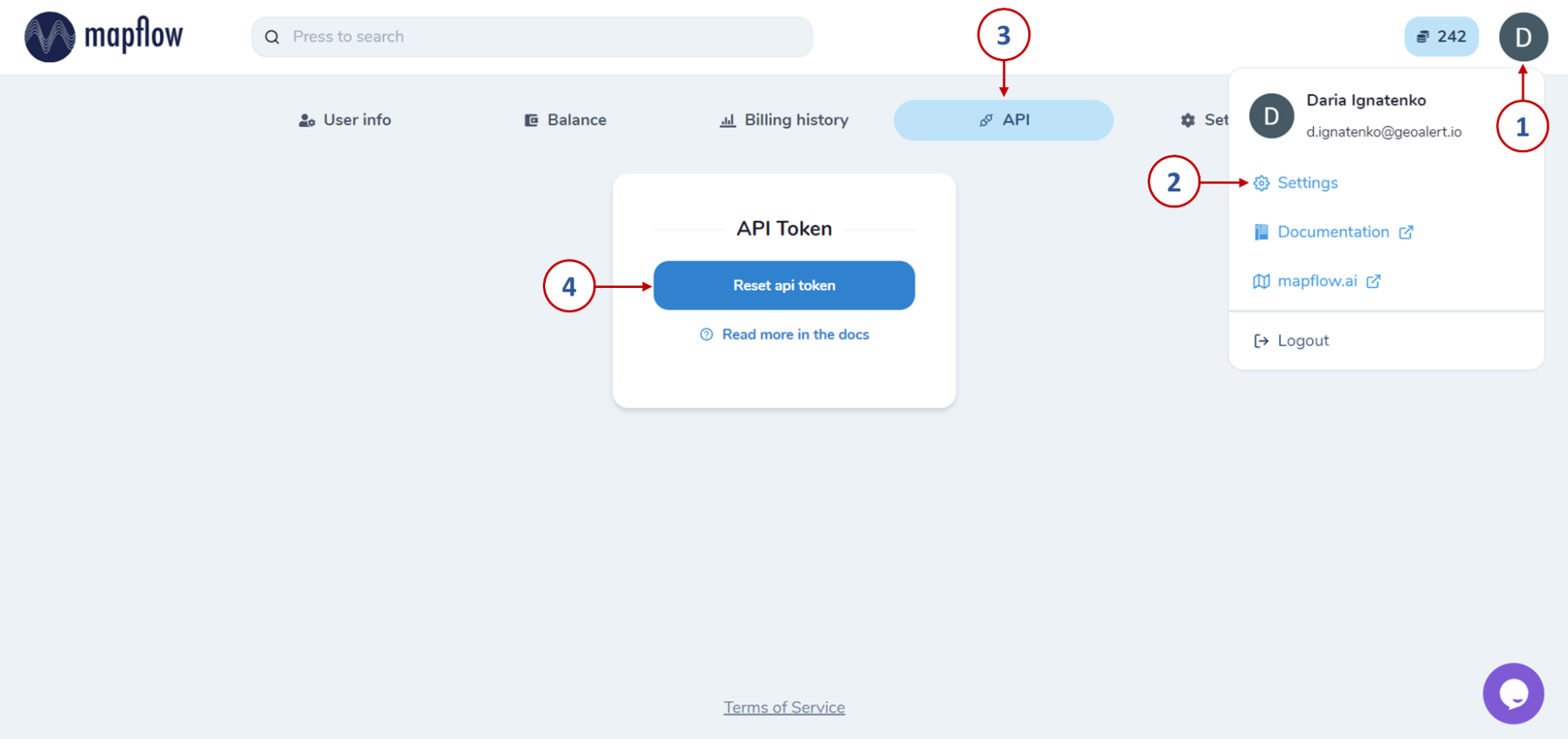
Нажав на кнопку «Сбросить api токен», мы получим доступ к ключу для авторизации, который необходимо скопировать и сохранить, а также вставить в окно авторизации в QGIS и нажать «Log in».
Иной способ авторизации в плагине – с использованием Oauth2. Отметив в окне авторизации соответствующую опцию галочкой, необходимо будет установить мастер-пароль.
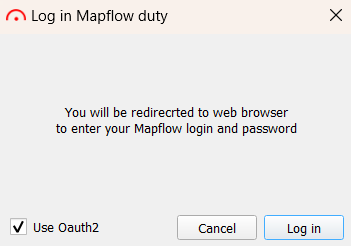
Затем, следуя инструкциям, перезапустить QGIS и снова нажать «Log in». Это перенаправит Вас в браузер, где откроется окно авторизации в Mapflow. После успешного входа или регистрации откроется страница, уведомляющая об этом.
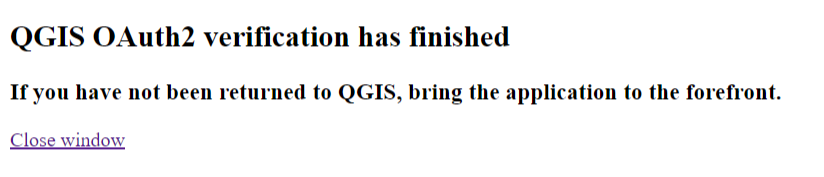
В QGIS откроется главное окно плагина – можно переходить к выполнению дальнейших шагов.
2. Распознавание объектов по подложке Mapbox
Для того, чтобы запустить обработку, прежде всего необходимо указать её название. Далее – выбрать территорию интереса, нарисовав ее на карте / подгрузив векторный слой с границами / взяв экстент карты.
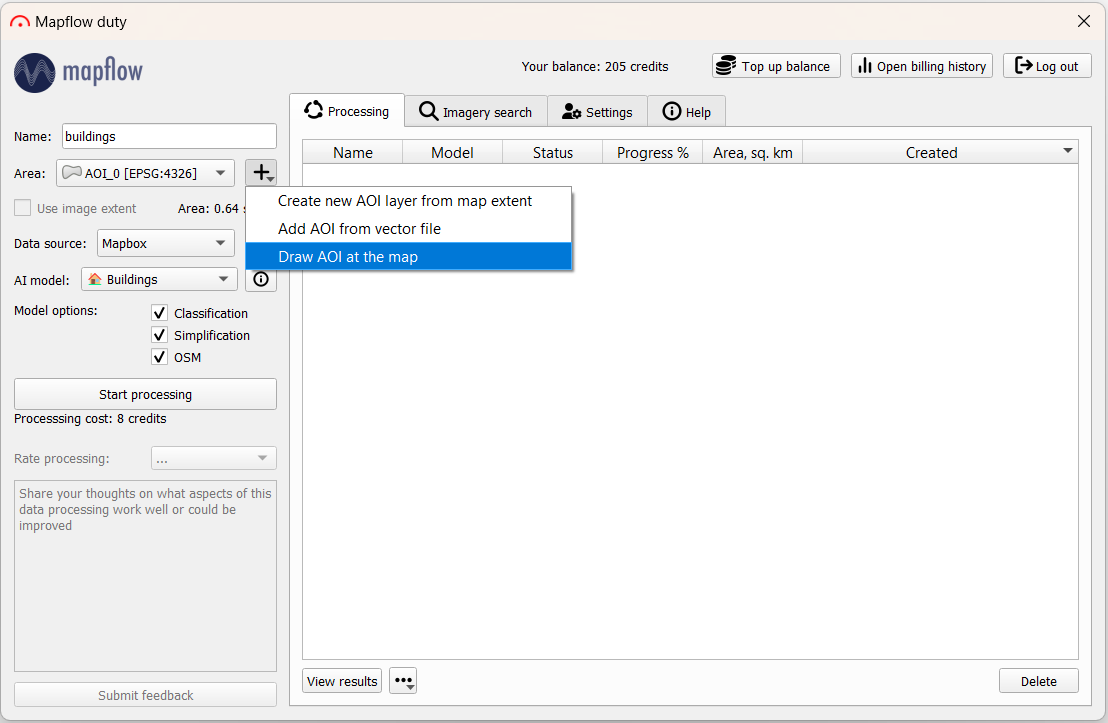
В левом верхнем углу в окне QGIS на панели «Browser» можно открыть подложку OpenStreetMap и сориентироваться по карте, чтобы обозначить интересующую территорию.
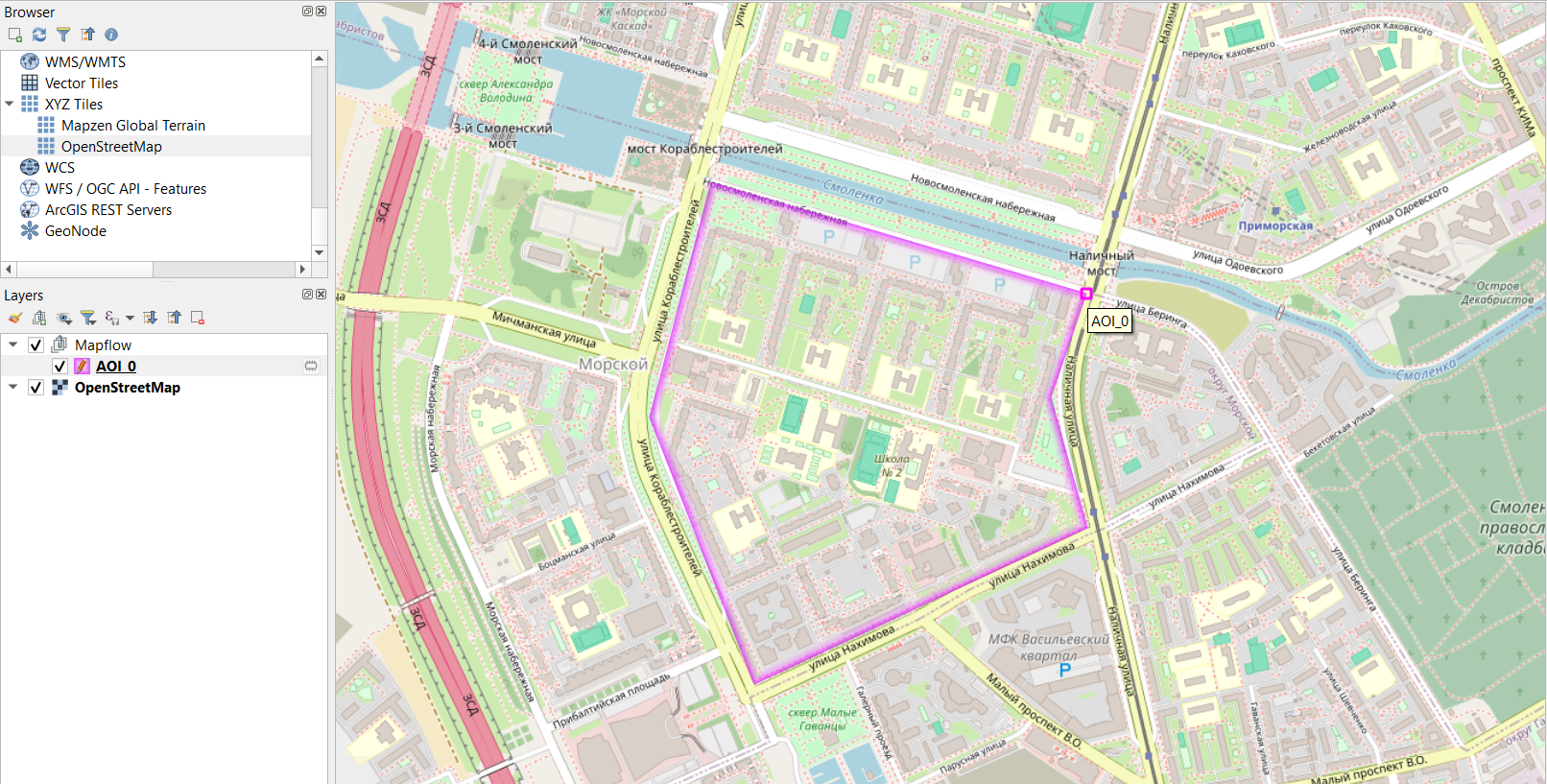
В окне плагина остальные параметры оставим дефолтными: в качестве провайдера данных – подложка с данными ДЗЗ от Mapbox, модель – для определения зданий. И нажмем «Start processing». В таблице обработок появится новая строка. По завершении обработки (Progress – 100%) спустя некоторое время можно подгрузить результат на карту, нажав на «View results» (или двойным кликом по строке). На карте отобразится растр и выделенные по нему объекты: здания, автоматически классифицированные по типу (где красный – residential, фиолетовый - commercial).
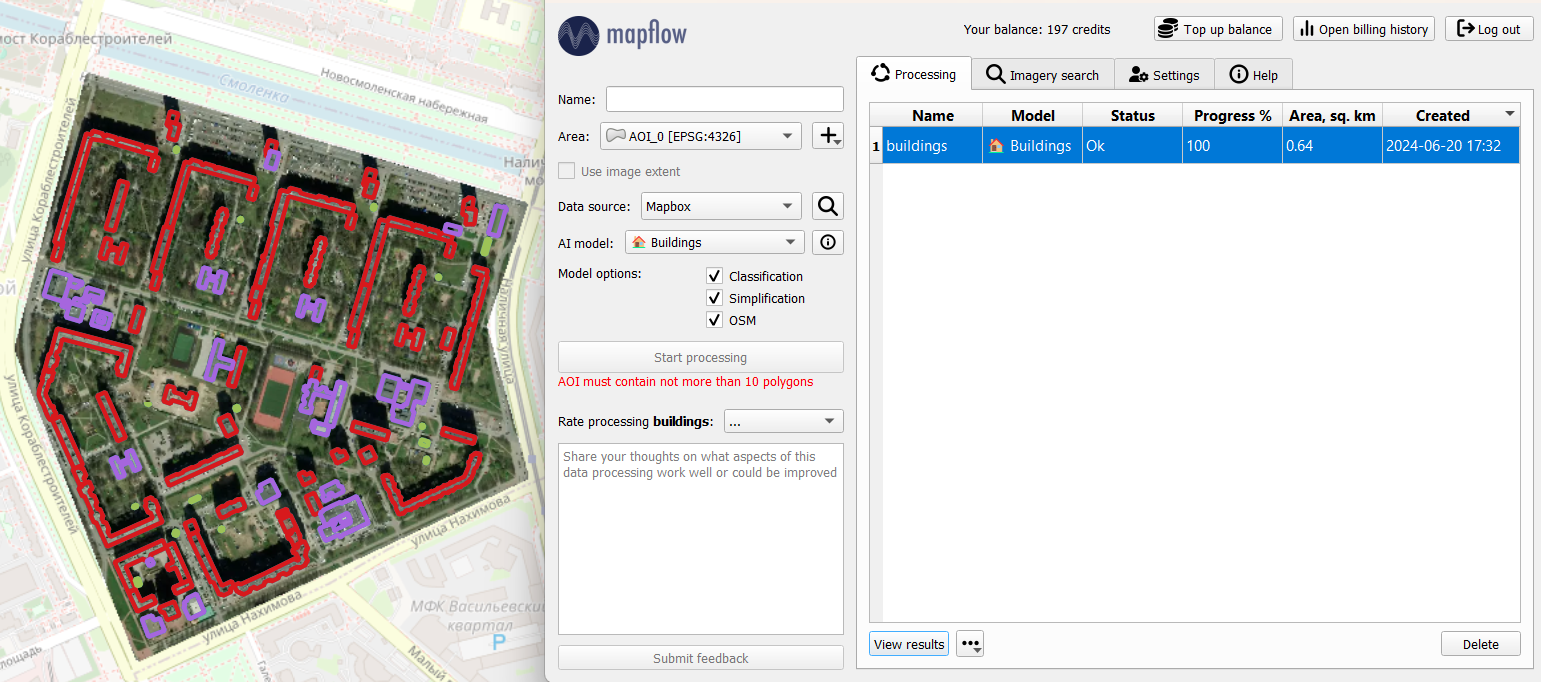
Полученные векторные объекты можно сохранить в формате GeoJSON (нажав на дополнительные опции рядом с View results) и далее использовать для картографирования, анализа или наполнять дополнительной атрибутивной информацией.
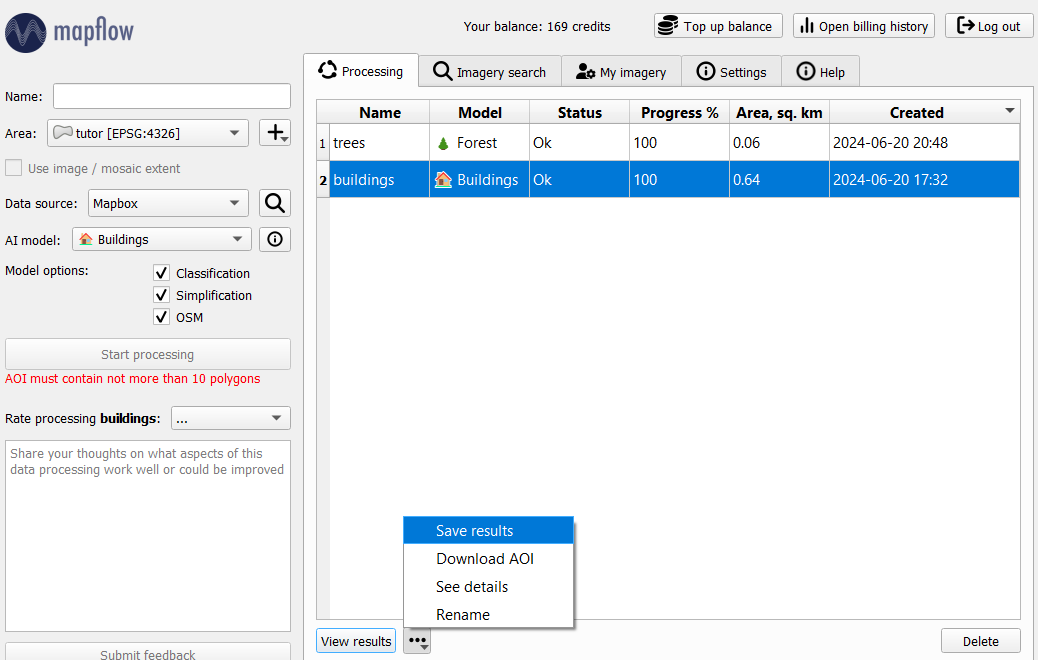
3. Распознавание объектов по собственным изображениям
Выше рассмотрен один из наиболее простых сценариев работы с плагином Mapflow. Однако его функционал не ограничивается одним провайдером данных. Помимо дефолтных подложек, можно воспользоваться поиском по каталогу спутниковых снимков или использовать собственные изображения. Подгрузив в QGIS интересующее нас изображение, можем выбрать его в поле «Data source» и запустить по нему обработку. Результат: границы лесов разных категорий, дифференцированных по высоте.
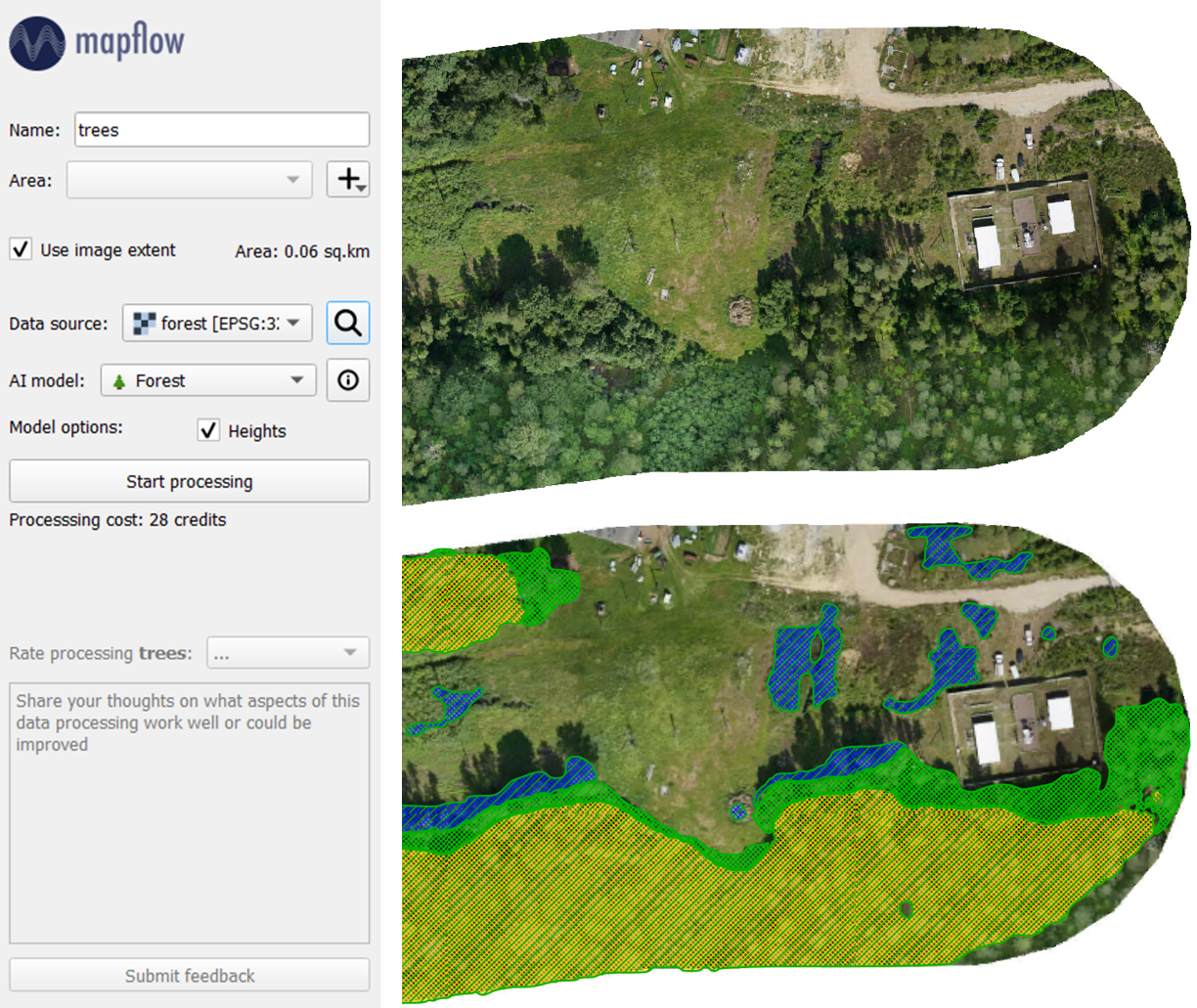
Так, были рассмотрены основные возможности автоматизации оцифровки объектов различных категорий по растровым изображениям с помощью плагина Mapflow для QGIS. Помимо зданий и лесной растительности, существуют модели для распознавания дорог или участков строительства. Более обширный обзор возможностей плагина, а также различные варианты источников данных рассмотрены в документации Mapflow <> QGIS.
How to process your own UAV images with Mapflow
Unmanned aerial vehicles – UAVs or, more commonly, drones – have become a deeply integrated part of the geomatic industry over the last ten years. This is owing to their increasing usability, falling hardware costs, and easing government regulations. Yet, as more data is available with UAV surveys, more data need to be processed operatively. To process your UAV data you might be looking for some cloud or desktop software to create a mosaic or orthophoto. Do you know that you can easily publish your data with Openaerialmap and analyze (say detect and calculate some objects and calculate their areas) with Mapflow QGIS or Mapflow Web?
Let’s take the “UAV buildings” Buildings (⭐️Aerial imagery) (DEPRECATED) model that extracts the detailed building outlines (the recommended image resolution is 10 cm).
Upload images to Mapflow Web
Select raster source – you can either use Custom URL (see below how to publish your image with Openaerialmap and get the TMS link) or upload your image as GeoTIFF.
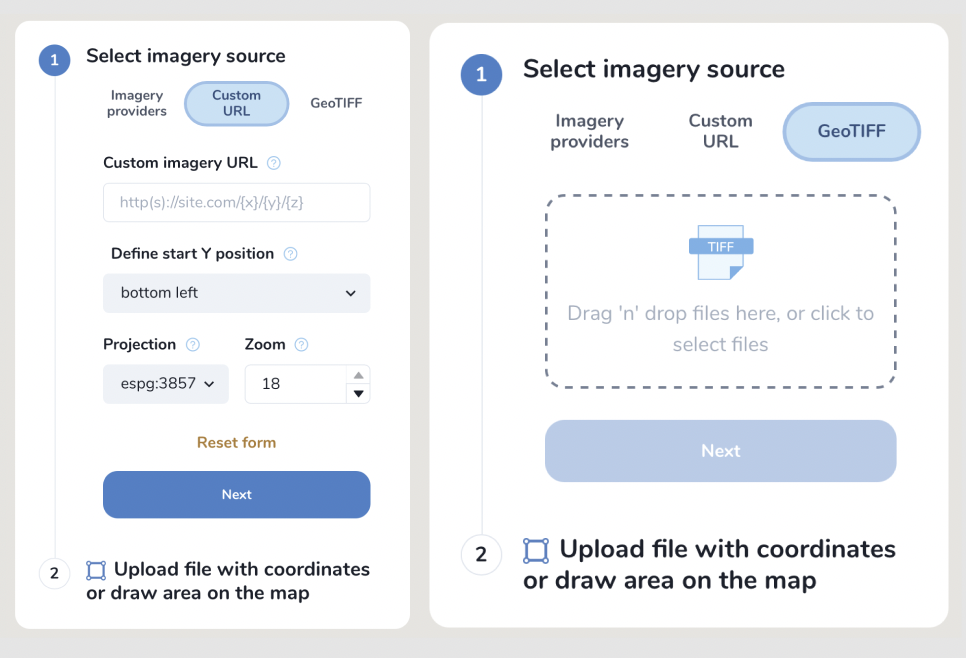
Предупреждение
Currently, a preview of the uploaded image is not possible after loading the image, you will see only the area of its extent.
2. Define the processing Area. The processing area (AOI) must be located within the area of the image extent, otherwise, the area will be cut off by the extent boundaries. The processing area size is calculated by the intersection of the image extent and the AOI.
Важно
Image upload requirements: The file size must be less than 1 Gb. Both sides image dimmesions must not exceed 30.000x30.000
The image must be georeferenced and the CRS must be one of: * WGS84 (EPSG: 4326) * Web mercator (EPSG: 3857) * UTM (any zone)
If your image doesn’t meet the parameters, we suggest using Mapflow API / QGIS plugin which has more capabilities. Mapflow supports RGB imagery and also processes single-band (panchromatic) imagery, but the AI models are not tuned for such kind of data, so the quality of the result may be worse than expected.
Upload images with Mapflow – QGIS
You can upload your own GeoTIFF (up to 1 GB, max. 30000x30000 px. by default). All raster layers loaded in your QGIS (1) are visible in the drop-down list (2) and can be selected for upload.
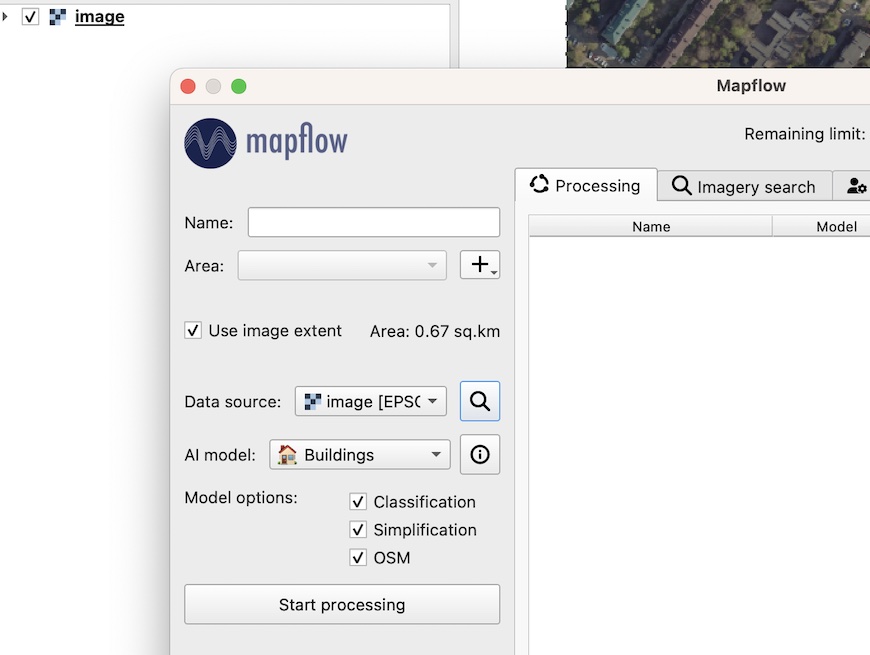
Важно
Please, consider the requirements for AI Models when uploading your own images. Contact us if you have difficulties to handle a large dataset or your file size exceeds our limits.
How to use external data providers in Mapflow
Use Openaerialmap as an imagery publication and access service
OpenAerialMap is an open collection of UAV imagery data, crowdsourced by users. The project is supported by a consortium of companies developing open source software and services for working with spatial data. As soon as your aerial image is published on OpenAerialMap it’s presented on the public map and can be fetched using TMS/WMTS protocols.
Select the image and copy link to TMS to connect it to Mapflow Custom URL.
Copy link to TMS and paste it into the “Custom imagery URL” in your new Mapflow processing.
Check if you see the image on the map, go through the next steps (AI model, processing params) to and start the processing.
- ..note::
Your can use this service to publish your own UAV data (note that it will become publicly accessible). As soon as your aerial image is published on Openaerialmap it’s displayed on the public map and can be connected using TMS/WMTS or downloaded as GeoTIFF file. Both ways are OK to work with Mapflow.
Use Nearmap as an imagery provider
Nearmap provides access to its Vertical and Panorama Imagery via a Tile API. If you have a subscription to their service you can use it easily with Mapflow Custom URL.
URL format:
https://api.nearmap.com/tiles/v3/{tileResourceType}/{z}/{x}/{y}.{format}?apikey={YOUR_API_KEY}
Find more in the Nearmap API documentation.
How to optimize large image files
Preparing and optimizing the large size images
Here are few tips on how to prepare and optimize your data and reduce the image size to upload it faster and not to exceed the Mapflow upload limit.
Usually UAV image is an RGB compiosite provided as GeoTIFF of 16 or 8 bit. The type must be Byte (8 bit). If the Data type is Int16 or Float32 etc, please follow the instruction Userguides - How To 🙋♂️. Alternatively: use the preprocessing script for preparing your image for Mapflow processing.
You can reduce the size of the image using GDAL translate. (https://gdal.org/)
E.g. using JPEG compression.
gdal_translate -co compress=JPEG input.tif output.tif
By default the compression quality is 75% (gdal_translate -co compress=JPEG -co jpeg_quality=75 input.tif output.tif) but it doesn’t really impact the quality of the Mapflow mask whenever the resolution of the input iage meets the recommended params.
The same can be done using QGIS interface:
Tell us if you have more tips to share with the community or if you have more questions – we are ready to help.
Run the flow!
How to view results using Kepler.gl
Kepler.gl is an open source tool designed for geospatial data analysis. It is a simple yet powerful for displaying and exploring geodatasets.
To view the processing results in the Mapflow, select the required processing and press the button «Open in kepler.gl».
Примечание
You can share your processing view in Kepler by copying the open URL (right click on «Open in kepler.gl» –> Copy Link Address)
Using the Kepler you can change the visual properties of data, set filters, and choose a background map.
Layers tab
Click on the layer name to bring up the Layer settings from the drop-down menu. To hide all data, click on the eye icon.

These settings allow you to choose a more suitable type of received data:
Fill color. You can choose any color from the palette for polygons, and also hide the display of data by changing the position of the slider. You can change the transparency of polygons (property Opacity) in the additional settings of this function.
Stroke color. You can choose any color from the palette for outlining polygons, as well as completely remove the stroke. You can change the transparency of the stroke (property Opacity) In the additional settings of this function.
Stroke width. Controls the thickness of the stroke.
Height. Allows you to view data with heights in 3D format. Set the desired coefficient and select the attribute of the layer with heights.

Filters tab
This tab allows you to add a filter of interest by a specific attribute of the layer (as in this case, the filter is set by classes with different typology of buildings).
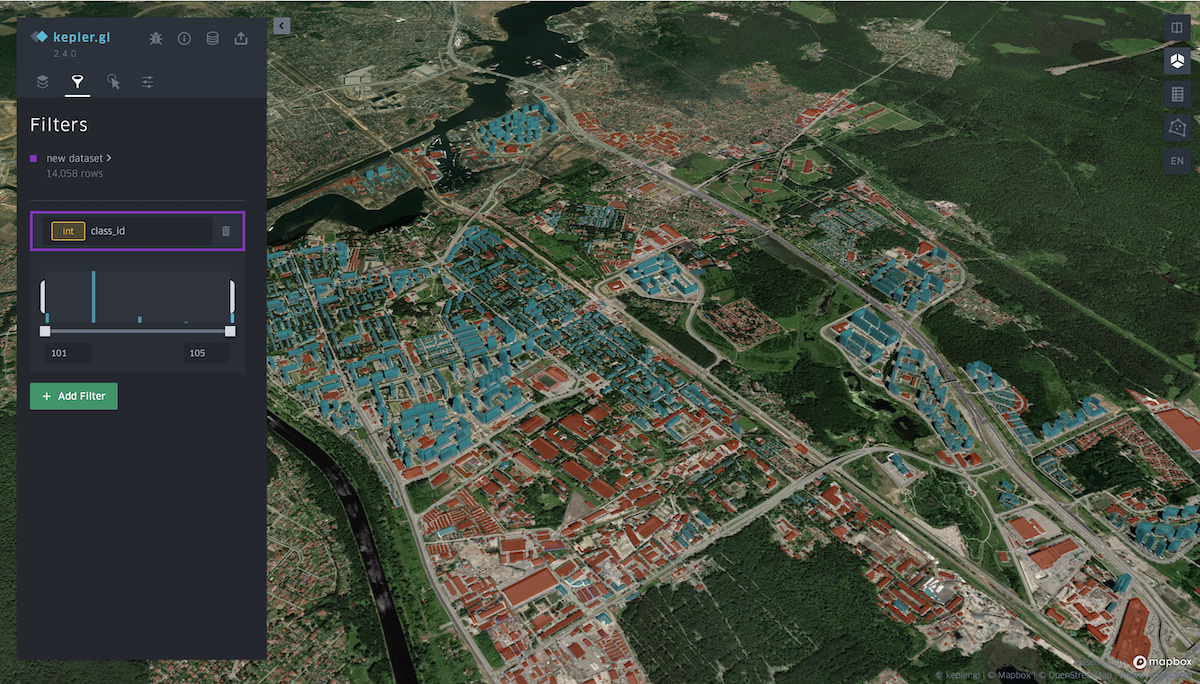
Interaction tab
You can select or remove attributes that will be visible in the menu that appears when you hover over an object. It is also possible to turn on the panel indicating longitude and latitude.
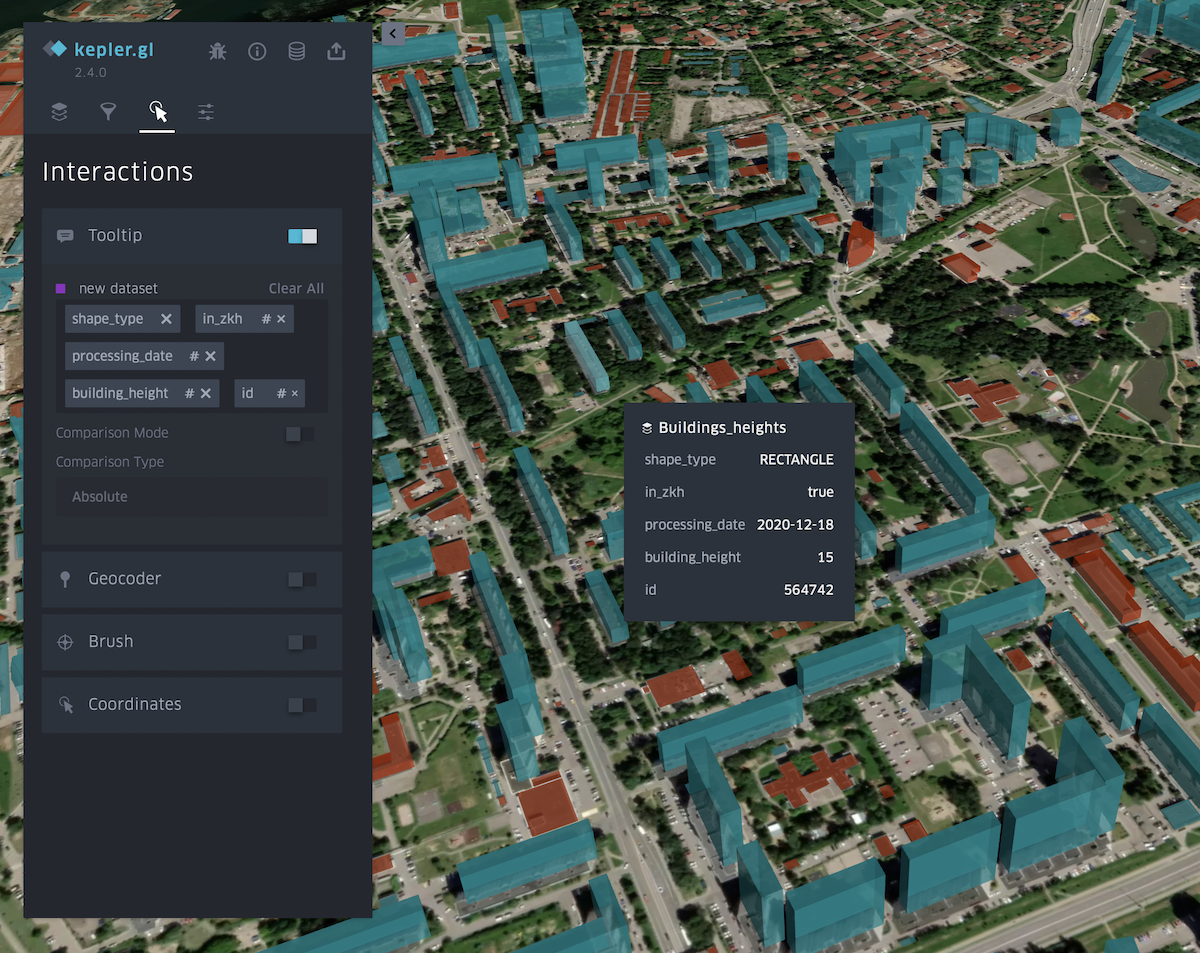
Base map tab
Here you can choose the styles of the map, as well as choose to display its various layers.
How to run Mapflow on external infrastructure
Currently, you have to contact us if you have a request to run Mapflow (as a platform or as a separate imagery analysis workflows) on external infrastructure. However, we partner with cloud integrators to conduct projects for their clients.
How to run Mapflow using Geocloud

We conduct a PoC project with Geocloud.work who enable to work remotely with the licensed geospatial software.
The generic workflow with Geocloud is as follows:
Create an account at Geocloud and run the app «QGIS-Mapflow».
It runs the virtual machine with minimum requirements for QGIS with a preinstalled Mapflow plugin. Note that you have to run consequently the Storage and the Desktop to get connected to the virtual machine with a remote desktop.
Run QGIS by clicking on the «QGIS-Mapflow» icon at the desktop workspace
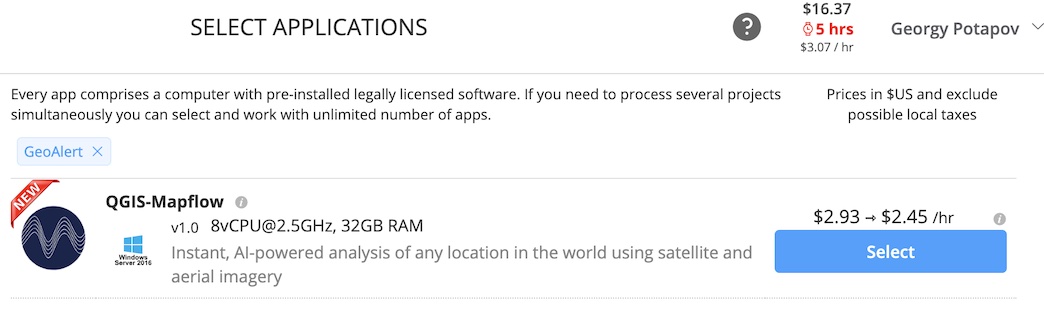
Run the plugin by clicking on the icon in the toolbar

Важно
❗️ To enable Mapflow oAuth login use the master password for QGIS which is set to 123456
Примечание
After you click the «Login» button you will be redirected to the Mapflow login page in the browser. Use your existing Mapflow.ai login and password or create a new account to start working with the plugin. You can also use Basic auth (disable «Use OAuth» checkbox) with your Mapflow Token.
You are all set up to use Mapflow – QGIS in Geocloud.
Предупреждение
Note that you pay only for the up time in Geocloud. You spend your regular credits for Mapflow (you get 250 credits for free upon the registration). There are two prices for Storage / Computer in Geocloud - Stopped and Working. The Stopped price is applied when Storage / Computer is stopped. The Working price is applied when it is in the working mode. 👉👉 You can stop your computer while doing some long-lasting calculations in Mapflow to spend less.
How to run bulk processing using Mapflow API
In case you have multiple polygons to process or update, it can be boring to upload them one by one using Web or GIS user tools. In this case, you’d better think of using Mapflow Mapflow processing API. In this example let’s assume we have a list of polygons indicating the populated places borders and we want to extract features like «buildings» with Mapflow processing API.
1. To make it more realistic let’s download some populated places borders for the sample area in Uzbekistan using Openstreetmap. To do this we can make a query with Overpass Turbo API like this: We can use QuickOSM plugin in QGIS which is very friendly when it comes to downloading a managable volume of data from Openstreetmap.
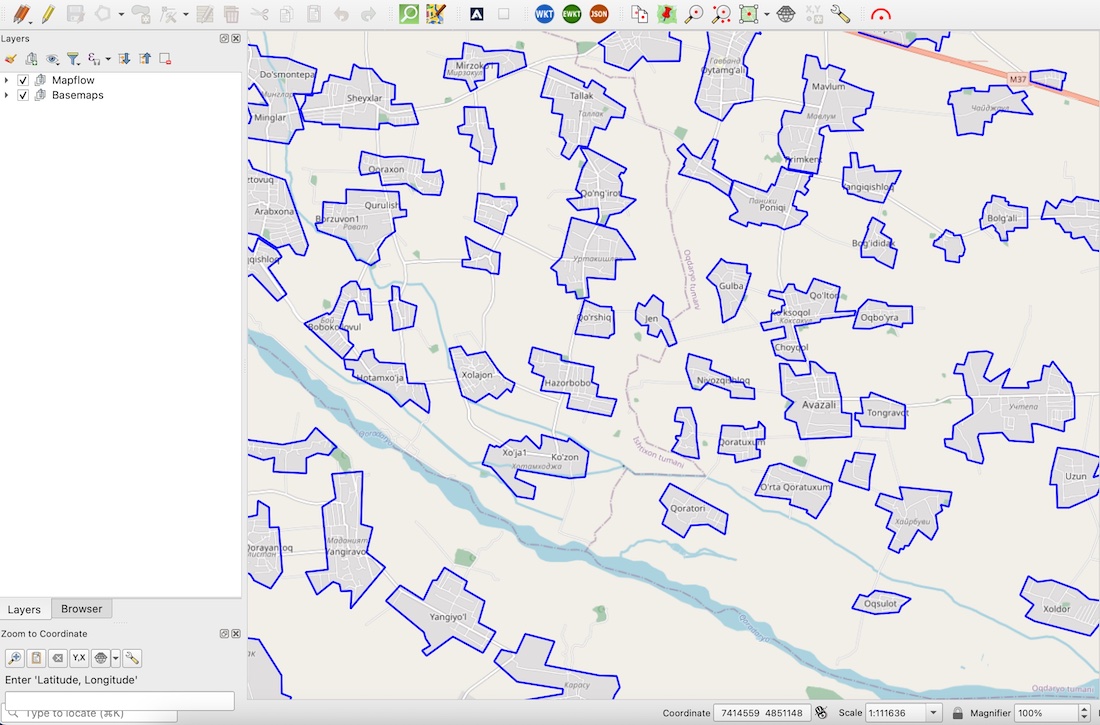
Create the project (it’s optional)
Подсказка
It might be useful to organise your processing with the projects. To do this create the new project with the following API method.
import requests
import json
url = "https://api.mapflow.ai/rest/projects"
headers = {
'Content-Type': 'application/json'
}
payload = json.dumps({
"name": "My new project" # Your project name
})
response = requests.request("POST", url, headers=headers, auth=(username,password), data=payload)
if response.status_code == 200:
print(response.text)
else:
print(f"Request failed")
print(response.text)
Here we get the response containing the project ID, that we can use to create the processings in this specific project.
Response example:
{
"id": "fb49b97e-51ec-4b31-872f-d1411284de85",
"name": "My new project",
...
}
See more in Get default project
Prepare AOIs for the processings
Let’s save areas of interest with the properties as a GeoJSON file as it’s simple and straightforward format to be used in any application or GIS software. Then we open this file and create a python dictionary to loop through all GeoJSON features that we are going to use as AOI geometries for creating the processing. Like this:
with open('<path to the file>', 'r') as file: # Define your GeoJSON file path
geojson_data = json.load(file)
for feature in geojson_data['features']:
name = feature['properties']['name'] # Extract the "name" property from OSM data
print(name);
Let’s check if we created the data array from our file and display all the features by their names. At the next step, we will use the name property to define the processing. The «name» is optional yet it’s more convenient to work with the results afterwards.
Run the Processings
Now we are ready to create the processing for each AOI using its geometry.
url = "https://api.mapflow.ai/rest/processings"
for feature in geojson_data['features']:
name = feature['properties']['name']
geometry = feature['geometry']
payload = json.dumps({
"name": name,
"projectId": "fb49b97e-51ec-4b31-872f-d1411284de85", # Here is your project Id to link the processing to the specific project.
"wdName": "🏠 Buildings",
"geometry": geometry
})
response = requests.request("POST", url, headers=headers, auth=(username,password), data=payload)
if response.status_code == 200:
print(f"Request successful: {name}")
else:
print(f"Request failed for feature: {name}")
print(response.text)
If everything was done correctly - the list of successfully created processing will be displayed.
Download all the results using Mapflow API
When all processings are complete you can download easily the results for each one.
If you have one processing with the multiple AOIs (by default the number of AOIs in one processing is limited to 10) you can run a single API call to download the results:
curl --location 'whitemaps-internal.mapflow.ai/rest/processings/<ID>/result' \
--header 'Authorization: Basic <YOUR API TOKEN>' -O <YOUR PATH TO FILE>.geojson
In case of the multiple processings, you might find it useful to run the small script.
Get the list of all «ids» and «names» by processing:
import requests
import json
url = "https://api.mapflow.ai/rest/projects/fb49b97e-51ec-4b31-872f-d1411284de85/processings"
response = requests.request("GET", url, auth=(username,password))
json_data = response.json()
values = []
for item in json_data:
if "id" in item and "name" in item:
values.append((item["id"], item["name"]))
if response.status_code == 200:
for id, name in values:
print(f"{id}, {name}")
else:
print(response.text)
Response example:
5f748822-c94a-4233-ae1e-7622973bf9b5, Бой
87f258e6-c1ce-4deb-8155-ccd6b21ac237, Авазли
1e24c0e5-9b6f-4a26-9970-82dfb1f67807, Avazali
0316606a-4c04-4196-bdab-6495af4bb7b0, Авлиятепа
38435f06-6b85-420e-86f8-3ebef4755480, Акбуйра
33ffec93-ef2b-4ead-a51e-30cad1bcb71d, Аксулат
c8f73cf5-8a44-4c36-8b2e-49b27f7f5da5, Актепа
6eaca828-41ec-4ce5-aea4-b9f039211bbe, Арабхана
...
Save results for all the listed processings:
output_json = '<path to the folder>' # Define local folder to save files
for id, name in values:
response = requests.request("GET", url + id + '/result', headers=headers)
if response.status_code == 200:
with open(output_json_file + name + '.geojson', 'w') as geojson:
geojson.write(response.text)
print(f"File saved")
else:
print(f"Request failed")
print(response.text)